Vuoi sostituire la scheda madre al tuo computer desktop? In questa guida ti mostro come fare.

Cambiare la scheda madre al PC può essere doveroso quando la motherboard si è guastata oppure se si desidera aggiornare la scheda con un modello con caratteristiche superiori. Trovi molte schede su Amazon.
C’è da precisare che la scheda madre non ha un impatto elevato sulle prestazioni del PC. Si tratta sicuramente di un componente fondamentale, ma non indice sulle prestazioni in modo considerevole come invece accade per altri componenti, come CPU e scheda video.
In questo articolo ti indico esattamente quali possono essere le ragioni per sostituire la scheda madre, indicandoti anche un esempio pratico. Inoltre ho spiegato come effettuare la sostituzione senza danneggiare il PC fisso.
Indice:
- Perchè cambiare la scheda madre
- Scegliere una nuova scheda madre: esempio pratico
- Come sostituire la scheda madre
- Domande frequenti
- Conclusioni
La sostituzione della scheda madre, senza quindi cambiare CPU, RAM o altri componenti, può essere necessaria in caso di guasti alla motherboard. In tal caso, se vuoi riparare il PC senza sostituire altri componenti, devi prendere una scheda che sia compatibile con CPU e RAM attualmente installate.
La scheda madre di per se non impatta molto sulle prestazioni. Sono altri i componenti che determinano le performance di un PC, come il processore, la scheda video. Quindi se pensi di cambiare la scheda madre per aumentare le prestazioni, non è la scelta giusta.

Prima di comprare una nuova motherboard per il PC fisso, ti consiglio di valutare se è arrivato il momento di cambiare anche CPU e RAM, oppure se vale la pena sostituire semplicemente la scheda madre.
Se per esempio hai una CPU datata, RAM DDR3, sostituire solo la scheda madre può convenire se trovi un modello a basso costo o usato. In altri casi, potrebbe essere arrivato il momento di cambiare scheda madre, RAM e CPU con hardware più recente, ottenendo anche un incremento in termini di prestazioni.
Un altro motivo per cambiare la motherboard è il supporto a determinate tecnologie o per avere più ingressi e uscite disponibili. Ad esempio, potresti avere una scheda madre senza il supporto allo SLI e potresti essere intenzionato a sostituirla con un modello compatibile con questa tecnologia.
Quindi i motivi per la sostituzione della scheda madre possono essere diversi, bisogna valutare e considerare caso per caso per scegliere la soluzione migliore in base alle tue esigenze.
In questo esempio voglio mostrarti come selezionare la scheda madre da sostituire in base alla CPU e RAM che attualmente già possiedi. Ipotizzo di avere una scheda madre Asus H170 PRO con CPU Intel Core i5 6400 e 8GB di RAM.
La scheda madre si è guastata, ne approfitto per poter prendere una scheda compatibile con il resto dei mie componenti. La soluzione più veloce ovviamente è acquistare una motherboard identica, in modo da avere la sicura compatibilità.
Tuttavia, suppongo di voler cambiare modello scegliendo una MSI. Mi reco sul sito ufficiale della mia attuale scheda madre ed osservo le specifiche tecniche. Noto che si tratta di una scheda basata sul chipset Intel H170. Automaticamente, se prendo una nuova scheda madre H170 avrò la piena compatibilità con CPU, RAM che già possiedo.
E’ da valutare anche il numero di moduli RAM che si vuole utilizzare. Se per esempio avete 4 moduli, assicuratevi che sulla nuova scheda madre ci siano 4 slot disponibili.
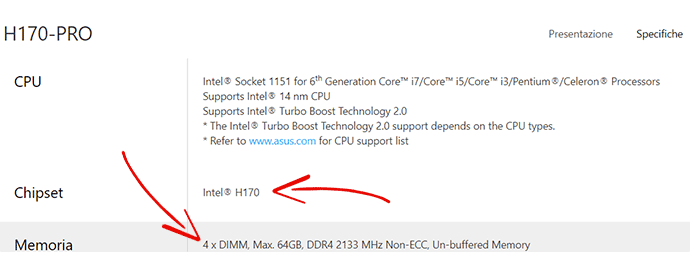
Un altro parametro da considerare è la dimensione della motherboard. Nel mio esempio, la Asus che voglio cambiare ha un fattore di forma ATX, quindi posso prendere una MSI sempre ATX.
In questo caso, dopo aver visto chipset e dimensioni della mia attuale scheda madre guasta, posso sceglierne una nuova o usata in base alle mie esigenze.
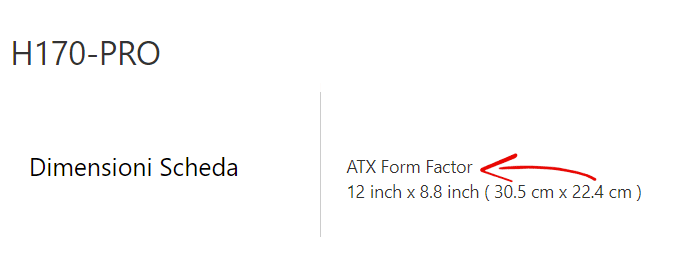
Acquisto quindi la scheda madre che preferisco, per esempio questa MSI H170 Gaming M3.
Passiamo alla parte pratica, in cui devi materialmente effettuare la sostituzione. Per prima cosa, scollega il PC dalla presa elettrica e posizionalo in orizzontale sul tavolo. Premi il tasto di accensione per qualche secondo, sempre senza spina inserita, in modo da scaricare le cariche residue.
Scollega tutti i cavi collegati sulla scheda madre: cavi SATA relativi ad hard disk, ssd, lettori ottici, cavi del pannello frontale del case, cavi di alimentazione di CPU e scheda madre. Rimuovi la scheda video, se presente, ed i moduli RAM. Rimuovi il dissipatore della CPU ed il processore dal socket.
Puoi svitare le viti che fissano la scheda madre al case e smontarla. Assicurati di non togliere i distanziali sul pannello del case. Infine togli la mascherina nella parte posteriore del case, ed inserisci la mascherina della nuova motherboard.

Adesso ti suggerisco di montare prima il processore, dissipatore e le RAM e poi installare la nuova scheda madre ricollegando tutto. Al termine, installa i driver relativi alla nuova scheda madre.
Approfondimenti:
Se sostituisco la scheda madre devo reinstallare Windows?
In generale no, puoi mantenere Windows. Ricordati che dovrai scaricare ed installare i driver della nuova motherboard. Se tuttavia hai problemi con Windows, ti suggerisco di fare un’installazione pulita partendo da zero.
Devo cambiare qualche impostazione nel BIOS?
No, la nuova scheda madre avrà le impostazioni di default. In alcuni casi potresti modificare dei parametri, per esempio se hai RAM con profili XMP e la scheda madre supporta questa tecnologia, potresti attivarli dal BIOS.
Se ho una licenza OEM di Windows, che succede?
Se hai una licenza OEM, che quindi si lega all’hardware del PC, potrai comunque riattivarla. Contattando il servizio di assistenza Microsoft, mi è stato riferito che in queste circostanze prima di cambiare la scheda madre è bene legare la propria licenza OEM all’account Microsoft. In questo modo dopo la sostituzione della motherboard, facendo il login con il proprio account Microsoft, Windows si riattiva. Trovi ulteriori dettagli qui.
In altri casi, dopo aver cambiato la scheda ed inserito il codice di licenza OEM nelle impostazioni, Windows potrebbe fornire un codice di errore. Indicando questo codice di errore al supporto Microsoft, il personale tecnico potrà indicarti come riattivare la licenza.
Dopo la sostituzione della scheda madre il PC non parte, come mai?
Dando per scontata la compatibilità tra tutti i componenti, si potrebbe verificare che il BIOS non sia aggiornato. In tal caso la CPU non viene letta e quindi il PC mostra una schermata nera. In queste circostanze è necessario aggiornare il BIOS.
Dopo aver letto questo articolo, saprai esattamente come sostituire la motherboard del tuo PC fisso. Ti ricordo di considerare innanzitutto il motivo per il quale desideri cambiarla. Se è un motivo legato ad un incremento di prestazioni, ti sconsiglio di effettuare la sostituzione perchè la motherboard non incide in maniera significativa sulle performance.
Se invece è un motivo legato alla rottura della scheda, allora considera se vale la pena cambiare solo la scheda madre o se conviene sostituire anche il processore e le RAM.
Potrebbe interessarti anche:


artusio paolo
salve sapete dirmi perchè per accendere il pc devo tenere premuto il tasto per un paio di secondi? scheda madre asus rog srtix b550f gaming Grazie
Mario Zarrillo
Ciao Paolo, potrebbe essere un problema del pulsante del case. Potresti provare anche a sostituire la batteria tampone della scheda madre. Per ulteriori domande puoi usare il gruppo Facebook http://bit.ly/gruppo-APO 🙂
angelo
Ciao a tutti sul mio vecchio pc ho questa scheda madre ASRock G41M-VS3 R2.0 che non va piu e ne cercavo una da sostituire possibilmente asus con lo slot ide1 per collegarmi con i 3 vecchi masterizzatori che ho sul Case cambio anche il processore magari con i3 o i5 e la ram chi mi da una mano ? grazie
Mario Zarrillo
Ciao Angelo, puoi provare a vedere le specifiche di questa https://amzn.to/3c6Wwsj . Oppure cercare qualcosa di usato, stesso discorso per CPU e RAM. Prego.
Salvatore
Grazie Mario dei consigli. Sei molto gentile.
Mario Zarrillo
Ciao Salvatore, grazie a te 🙂
Roberto
salve,
oggi ho cambiato la scheda madre, CPU e RAM al PC di mio padre.
– ASUS TUF Z390M-PRO Gaming (Wi-Fi)
– Intel Core i5-9700F
– G.Skill aEGIS ddr4 16gb (2×8)
– Dissipatore AiO (Cooler Master Masteliquid ML120L RGB)
La vecchia scheda era una P5KB con un vecchio processore. La RAM l’ho cambiata perché era una DDR2.
Ho mantenuto lo stesso Case e come SSD ho mantenuto il Samsung 850 Evo (se non sbaglio) da 250GB.
Il tutto parte, si avvia il PC e carica direttamente il BIOS. Il problema che non mi parte Windows, in una qualche misura, che non comprendo, non mi riconosce correttamente SSD. Nel BOT Setup mi dice che non trova HD validi.
Ho impostato SATA invece del PCie, il bios di asus non lo conosco bene, ma vi é un sistema:
EZ TUNING WIZARD
che visualizza e richiede in modo semplice le impostazioni e l’utilizzo del PC.
Nella voce “RAID” non mi riconosce nulla quando imposto SATA.
Unica modifica che ho impostato è XMP nella prima schermata (nel UEFI Bios EZ mode).
Ora faccio Save & Exit, si riavvia ma riparte il Bios??
cosa posso fare?
Mario Zarrillo
Ciao Roberto, di solito è sufficiente mettere come prima opzione di boot il drive dove è presente il sistema operativo. Assicurati di aver collegato correttamente l’SSD, quindi cavo SATA di alimentazione e cavo SATA dati. Deve comunque risultare visibile dal BIOS. Magari se non risolvi prova a postare sul gruppo http://bit.ly/2FaL22B 😉