Come ottimizzare l’SSD per Windows 7, 8.1, 10? Ecco una guida completa per migliorare le prestazioni.
Premessa importante: questa guida è stata scritta quando gli SSD erano ancora poco sviluppati. I primi modelli erano più sensibili alle numerose scritture dei dati. Gli ultimi modelli sono molto più affidabili, e l’ottimizzazione di un SSD viene eseguita in automatico dalle più recenti versioni di Windows.
Da alcuni recenti test, i moderni SSD (ne trovi molti su Amazon) hanno iniziato a risentire delle scritture dopo oltre 700 TB di dati scritti. Questo significa che si potrebbero scrivere 100 GB al giorno per oltre 19 anni senza avere problemi. Ovviamente si tratta di una stima, ma puoi renderti conto di come sono migliorati gli SSD nel corso del tempo.
Detto questo, alcuni passaggi della guida possono essere comunque utili per risparmiare preziosi GB. In linea generale, le ottimizzazioni eseguite in automatico dalle ultime versioni di Windows o dai software ufficiali degli SSD, come il programma Magician per i modelli Samsung, sono sufficienti a garantirti un’adeguata ottimizzazione del drive.
Fine premessa
Le differenze tra SSD e HDD sono notevoli, soprattutto per quanto riguarda la velocità. Dopo aver scelto quale drive acquistare, adesso vediamo come puoi rendere più performante e longevo il tuo SSD. Quando si installa Windows 7, 8.1, 10, bisogna procedere manualmente a disattivare alcune impostazioni del sistema operativo che potrebbero ridurre la vita dell’SSD e renderlo meno performante.
Ecco quali accorgimenti devi prendere per rendere veloce e duratura la periferica a stato solido, liberando anche qualche GB. Alcune delle informazioni e dei consigli che trovi di seguito potrebbero essere già attivi in automatico. Si tratta comunque di consigli utili per i vari tipi di SSD disponibili in commercio.
ATTENZIONE: ho eseguito questo procedimento numerose volte su SSD e Windows 10 senza alcun problema. La guida prevede le modifiche di importanti chiavi di registro che, se non eseguite correttamente, potrebbero provocare problemi e danni al sistema. Prima di procedere, ricorda di salvare le impostazioni di default. Agisci a tuo rischio e pericolo.
1. Controllare che il TRIM sia attivo
Il comando TRIM permette al sistema operativo di conoscere quali settori dell’SSD non vengono più utilizzati. Il suo scopo principale è evitare che l’SSD subisca rallentamenti durante l’utilizzo, mantenendo una velocità sempre costante.
Per controllare che questa funzione sia attiva, esegui questi passaggi:
- Recati nel menù Start e cerca “cmd”, ovvero il Prompt dei comandi;
- Clicca col destro del mouse sul Prompt dei comandi e premi “Esegui come amministratore”;
- Scrivi il comando fsutil behavior query disabledeletenotify e premi invio;
- Se compare DisableDeleteNotify = 0 allora il TRIM è attivo;
- Se compare DisableDeleteNotify = 1 allora il TRIM è disattivato.
In Windows 7, 8.1, 10 questo comando dovrebbe essere già attivo, in caso contrario devi impostare la modalità AHCI dal BIOS.
2. Disattivare la deframmentazione
La deframmentazione consente di ottimizzare i dati archiviati sull’hard disk. Di solito i file vengono frammentati dal sistema operativo ed immagazzinati nel disco rigido, sparsi per i vari settori dell’HDD. Con la deframmentazione si raggruppano tutti i file relativi ad una determinata applicazione, migliorando la gestione del disco e la velocità del sistema.
Questa procedura è dannosa ed inutile per gli SSD, infatti comporta numerose operazioni di scrittura che potrebbero danneggiare e ridurre la vita del dispositivo. Di default, Windows attiva la deframmentazione anche sugli SSD, quindi devi procedere alla disattivazione di questo servizio.
Per farlo, leggi questi passaggi:
- Apri la finestra Computer, premi col destro del mouse sull’SSD e clicca “Proprietà”;
- Nella schermata “Strumenti”, premi su “Ottimizza”;
- Seleziona il tuo SSD e premi su “Modifica impostazioni”;
- Disattiva l’opzione “Esegui in base ad una pianificazione (scelta consigliata)”;
3. Disattivare il ripristino configurazione di sistema
Il ripristino configurazione di sistema consente di creare dei punti di ripristino, utili in caso di malfunzionamenti del PC. Infatti se hai un punto di ripristino ed il tuo PC si blocca improvvisamente, puoi tornare “indietro nel tempo” all’ultimo punto creato, dove il sistema funzionava correttamente.
La creazione di questi punti viene fatta automaticamente da Windows quando installiamo driver, software ed aggiornamenti. Con gli SSD si suggerisce di disattivare la creazione dei punti di ripristino, perchè potrebbe avere un impatto negativo sulle prestazioni, interferendo col TRIM.
Inoltre togliendo questa opzione si liberano anche diversi GB di spazio.
Se non sei interessato ai punti di ripristino, puoi disattivarli in questo modo:
- Clicca col destro del mouse su Computer e premi “Proprietà”;
- Sulla sinistra premi su “Impostazioni di sistema avanzate”;
- Dal menù “Protezione di sistema” premi su “Configura”;
- Seleziona “Disattiva protezione sistema”, infine premi “Applica” ed “OK”.
4. Disattivare l’indicizzazione del sistema
L’indicizzazione è molto utile sugli hard disk. Con questa funzione è possibile rendere più rapida la ricerca dei file sul PC. Infatti Windows indicizza automaticamente tutti i file disponibili, creando appunto un indice dei file. In questo modo puoi trovarli più velocemente.
Sugli SSD non c’è bisogno di indicizzare i file, poichè i tempi di accesso sono molto più bassi rispetto agli hard disk. Inoltre l’indicizzazione esegue una serie di piccole scritture sul drive, facendo diminuire la sua longevità, quindi provvedi a disattivare questa funzione.
Disattivando l’indicizzazione non perderai la possibilità di cercare file su Windows. L’indicizzazione consente solo di rendere più veloce la ricerca, ma siccome stai utilizzando un SSD, la velocità di ricerca è talmente elevata che puoi benissimo disattivare questa impostazione.
Un’altra via più drastica per disattivare l’indicizzazione, è quella di disattivare completamente il servizio Windows Search. In tal caso non potrai eseguire più le ricerche, con una serie di conseguenze.
Quindi ecco la strada migliore da seguire:
- Apri la finestra Computer, clicca col destro del mouse sull’SSD e premi “Proprietà”;
- Disattiva la funzione “Consenti l’indicizzazione del contenuto e delle proprietà dei file di questa unità”, seleziona l’impostazione applica a tutte le sottocartelle, file. Infine premi “Ok” e poi “Applica”;
- Dovrebbe comparire una schermata di errore. Seleziona “Ignora tutti” e prosegui.
Questo procedimento può durare anche alcuni minuti, dipende da quanti file hai salvato sull’SSD.
5. Disattivare Superfetch e Prefetch
Superfetch e Prefetch sono due funzionalità di Windows che permettono di memorizzare le applicazioni più utilizzare dall’utente, per avviarle direttamente nella RAM all’accensione del PC.
Questo procedimento dovrebbe garantire una maggiore velocità durante il lancio di un’applicazione che utilizziamo spesso, ma allo stesso tempo rallenta l’avvio iniziale del sistema.
Anche in questo caso è opportuno disattivare queste opzioni sull’SSD, perchè effettuano un certo numero di scritture e letture di dati che possono danneggiare il drive. Disattivali in questo modo:
- Dal menù “Start” cerca “regedit”, esso è il registro di sistema;
- Recati nella cartella HKEY_LOCAL_MACHINE\ SYSTEM\ CurrentControlSet\ Control\ SessionManager\ Memory Management\ PrefetchParameters;
- Apri la chiave EnablePrefetcher e setta il valore su 0;
- Apri la chiave EnableSuperfetcher e setta il valore su 0.
Il registro di sistema è molto delicato, ci sono le configurazioni fondamentali del sistema operativo. Presta particolare attenzione a quello che fai quando apri questo registro.
6. Disattivare l’ibernazione
L’ibernazione è una particolare modalità di Windows che consente di consumare pochissima energia, quindi è particolarmente utile sui portatili. Con questa funzione vengono salvati i documenti ed i programmi aperti sul disco rigido, spegnendo il computer. Può essere particolarmente utile quando si usa un notebook con hard disk.
Ancora una volta l’operazione richiede diverse scritture e letture di dati sull’SSD, quindi se utilizzi un drive a stato solido è preferibile disattivare questa modalità. Per farlo, esegui questi passaggi:
- Dal menù Start cerca “cmd”, cioè il Prompt dei comandi, ed eseguilo come amministratore;
- Scrivi il comando powercfg -h off e premi invio.
Non comparirà alcun risultato, ma in questo modo avrai disattivato l’ibernazione.
7. Disattivare il file di paginazione
Attenzione: nel mio caso questo passaggio non ha causato alcun problema. Tuttavia ci sono state persone che hanno avuto problemi nel riavvio ed errori all’avvio del PC. Se al termine della guida hai problemi, riattiva il file di paging, oppure puoi saltare questo passaggio ed anche l’ottavo.
Il file di paginazione è una particolare tecnica adoperata dal sistema operativo. Risulta utile quando la RAM inizia ad essere satura, quindi il sistema operativo utilizza una parte dell’hard disk come se fosse RAM, allocando programmi e file aperti.
Nel caso dell’SSD è consigliabile disattivare questa impostazione, perchè causa più scritture sul drive, facendo diminuire la sua longevità. Ecco come disattivarlo:
- Premi col tasto destro su Computer e clicca su “Proprietà”;
- Sulla sinistra seleziona “Impostazioni di sistema avanzate” e recati nella scheda “Avanzate”;
- Clicca su “Impostazioni” nella sezione “Prestazioni”;
- Vai in “Avanzate” e premi “Cambia”;
- Deseleziona l’opzione “Gestisci automaticamente dimensioni file di paging per tutte le unità”;
- Seleziona “Nessun file di paging”, premi “Imposta” ed alla fine “OK”.
Siccome devi eseguire numerosi passaggi, osserva l’immagine in alto per capire meglio come disattivare il file di paginazione.
8. Disattivare ClearPageFileAtShutdown e LargeSystemCache
Il comando ClearPageFileAtShutdown permette di svuotare la memoria del file di paginazione, che abbiamo disattivato nel punto precedente. Per questo motivo è inutile tenere attiva questa opzione, e dobbiamo disattivarla.
Il comando LargeSystemCache stabilisce se il sistema operativo deve utilizzare un file piccolo o grande per la cache di Windows. Anche in questo caso procediamo a disattivare l’opzione.
Procedi in questo modo:
- Dal menù “Start” cerca “regedit”;
- Recati nella cartella HKEY_LOCAL_MACHINE\ SYSTEM\ CurrentControlSet\ Control\ SessionManager\ Memory Management;
- Seleziona la chiave ClearPageFileAtShutdown ed impostala su 0;
- Seleziona la chiave LargeSystemCache ed impostala su 0.
9. Disattivare Windows Search ed Ottimizzazione Avvio
Per recuperare spazio sull’SSD, puoi disattivare i servizi di ricerca e dell’ottimizzazione dell’avvio. Infatti grazie alla velocità del drive a stato solido, non sono necessari questi servizi e puoi tranquillamente disattivarli recuperando anche una parte della memoria. Segui queste indicazioni:
- Dal menù “Start” cerca “esegui”;
- Scrivi “services.msc” per avviare la gestione dei servizi di Windows;
- Cerca ed apri il servizio “Ottimizzazione avvio”;
- Sull’opzione “Tipi di avvio:” seleziona “Disabilitato”. Poi premi “Applica” ed infine “OK”;
- Esegui la stessa operazione per il servizio “Windows Search”.
Disattivando Windows Search, quando effettui una ricerca Windows impiega qualche attimo in più ed utilizza alcune risorse della CPU per cercare i file sull’SSD. Volendo puoi anche evitare di disattivare questo processo, secondo le più recenti fonti non è un problema per gli SSD moderni.
10. Attivare/Disattivare la cache in scrittura sul dispositivo
Questo passaggio dipende dal tipo di SSD che possiedi. Per alcuni dispositivi è preferibile lasciare attiva la cache di scrittura, per altri invece è preferibile disattivare l’opzione per avere maggiori prestazioni.
Siccome questa impostazioni dipende dal tipo di SSD, è preferibile prima attivare la cache in scrittura ed eseguire un test di velocità. Dopodichè disattiva l’opzione ed esegui nuovamente lo stesso test. A seconda dei risultati ottenuti, decidi se attivare o disattivare il comando.
Per accedere all’impostazione, leggi questi passaggi:
- Clicca col destro su Computer ed accedi alle “Proprietà”;
- Dal menù sinistro seleziona “Gestione dispositivi”;
- Trova la sezione “Unità disco”;
- Clicca due volte sull’SSD ed accedi al menù “Criteri”;
- E’ presenta l’impostazione “Attiva cache in scrittura sul dispositivo”.
A questo punto procedi con i test, per valutare se hai un miglioramento oppure un peggioramento delle prestazioni.
11. Aggiornare il firmware
Il firmware è un software integrato nelle periferiche che consente il corretto funzionamento del dispositivo. Per ottimizzare le prestazioni degli SSD è importante avere sempre un firmware aggiornato all’ultima versione disponibile. In questo modo si andranno a correggere eventuali bug e problemi, migliorando anche la velocità del drive a stato solido.
Per aggiornare l’SSD puoi utilizzare i software ufficiali che vengono rilasciati dalle principale aziende. Ad esempio per i Samsung è possibile scaricare il software Magician, che consente di aggiornare il firmware all’ultima versione ed eseguire alte operazioni. Di seguito trovi i principali software delle aziende più popolari, che ti consentono di effettuare l’aggiornamento.
12. Disattivare lo spegnimento dell’SSD
Quando un computer resta acceso per diversi minuti senza essere utilizzato, Windows disattiva automaticamente il disco fisso per risparmiare energia. Siccome gli SSD consumano poco, puoi disattivare questa funzione per non spegnere mai il drive a stato solido.
Per disattivare l’impostazione, procedi così:
- Recati nel pannello di controllo, seleziona “Hardware e suoni”;
- Clicca su “Opzioni risparmio energia”;
- Attiva il profilo “Prestazioni elevate” e clicca su “Modifica impostazioni combinazione”;
- Seleziona “Cambia impostazioni avanzate risparmio energia”;
- Imposta su 0 (mai) la disattivazione del drive allo stato solido.
Scarica questa guida in PDF con un BONUS incluso
Se vuoi avere sempre a disposizione questa guida, puoi scaricare il seguente ebook gratuito (formato PDF) in cui puoi trovare tutte le indicazioni riportate in questo articolo.
Inoltre nel file PDF, che potrai anche stampare, ho aggiunto un BONUS, indicando tutti i passaggi che devi eseguire per clonare e sostituire il tuo attuale HDD con l’SSD, sia nel caso dei portatili che per i computer desktop.
I migliori SSD consigliati
Se sei alla ricerca di un SSD, ti consiglio questi modelli. Il primo è un Samsung 860 PRO, quindi il top di gamma che offre le prestazioni più elevate. Il secondo modello è un Samsung 860 EVO che offre un ottimo rapporto prezzo/prestazioni.
Infine il terzo modello è il più economico SanDisk PLUS, che può garantire prestazioni comunque molto elevate rispetto ai tradizionali hard disk. Cliccando qui puoi trovare anche modelli di dimensioni inferiori oppure con maggiore spazio disponibile.
Ottimizzare SSD per Windows 7, 8.1, 10: conclusioni
L’ottimizzazione di un SSD è fondamentale per sfruttare al massimo le potenzialità del drive allo stato solido. Grazie a questi consigli potrai anche recuperare GB preziosi e rendere veloce e fluido il sistema operativo Windows. Fonte
Potrebbe interessarti anche:

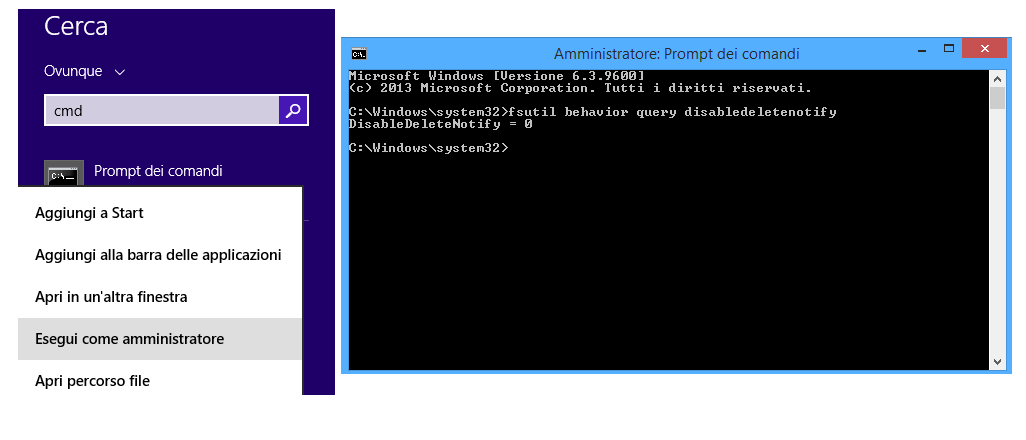
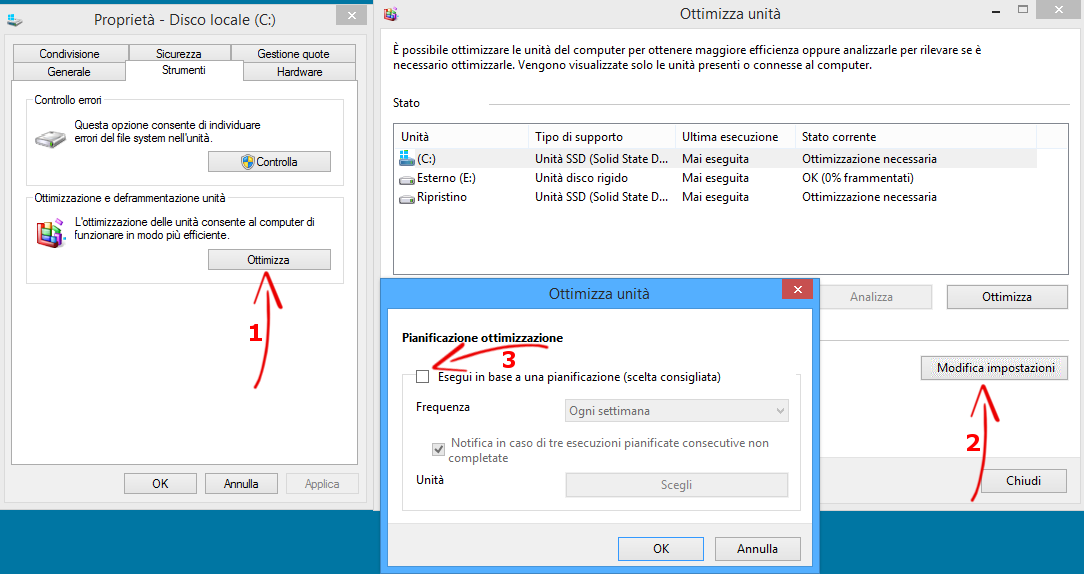
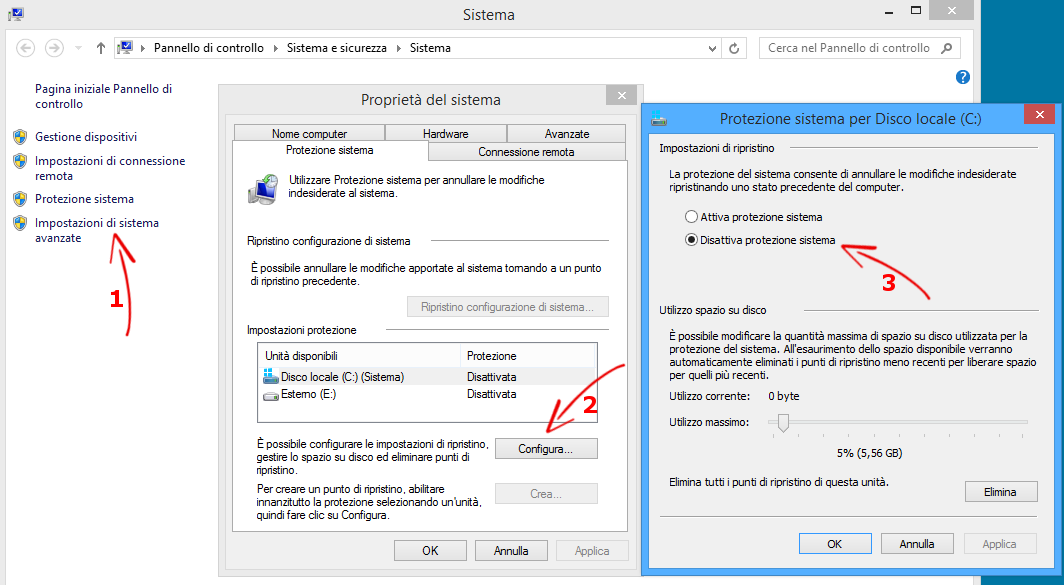
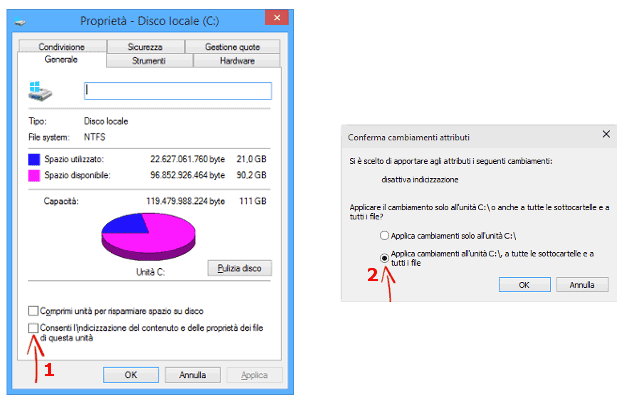
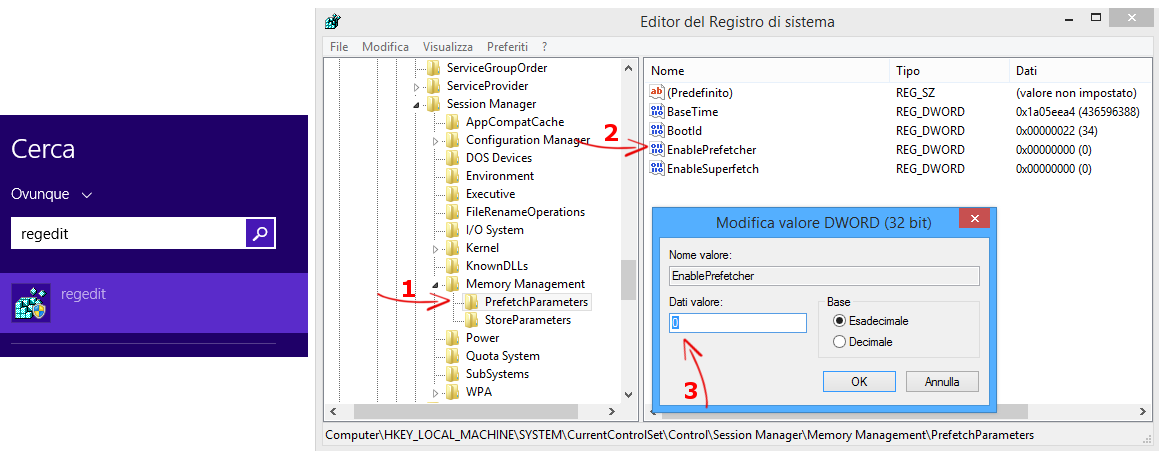
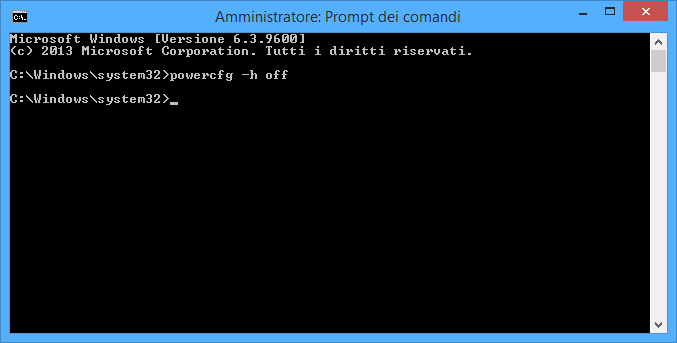
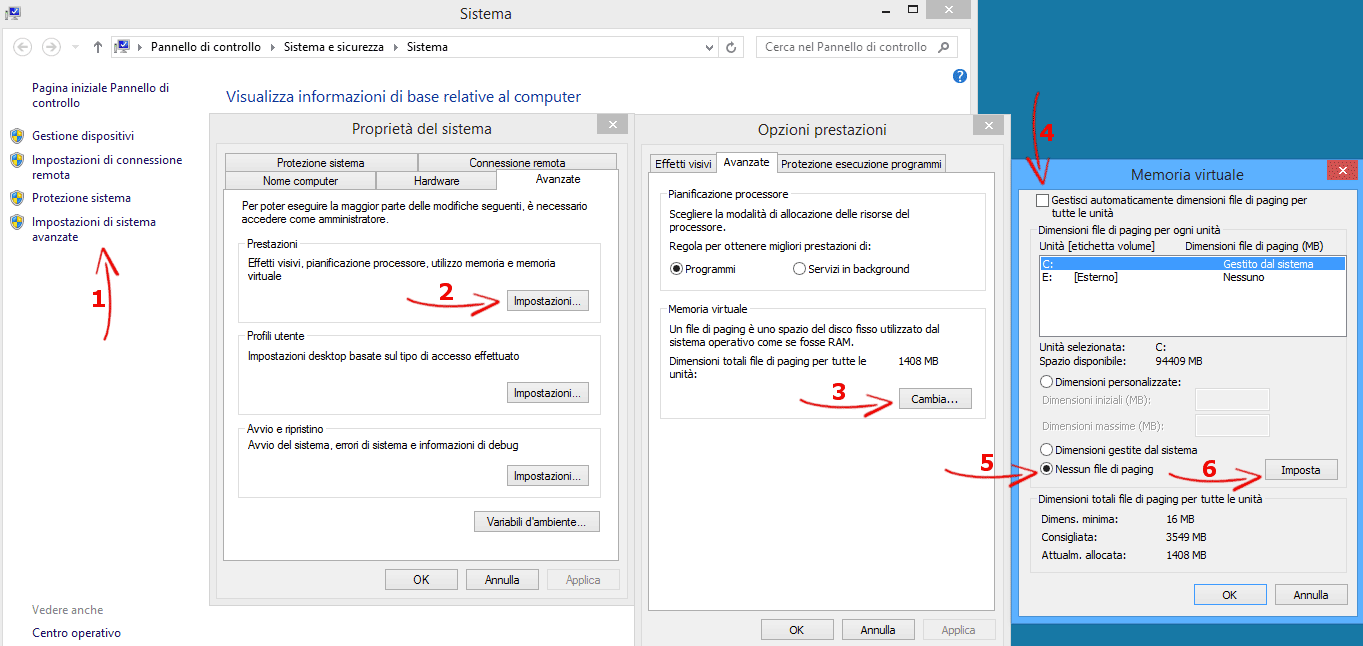
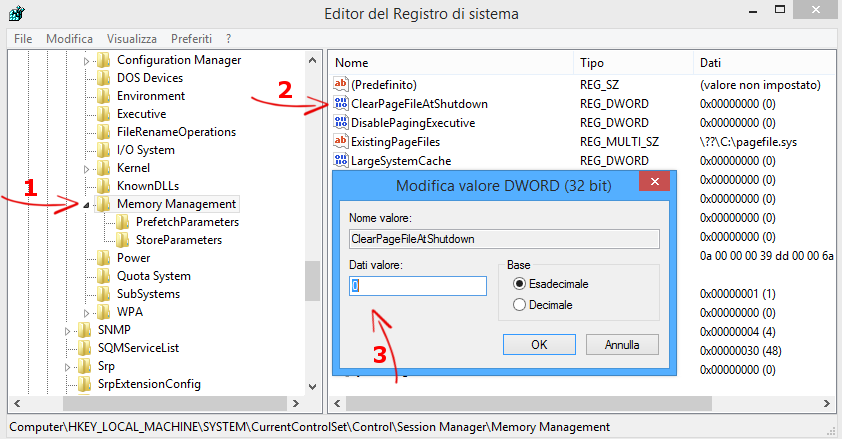
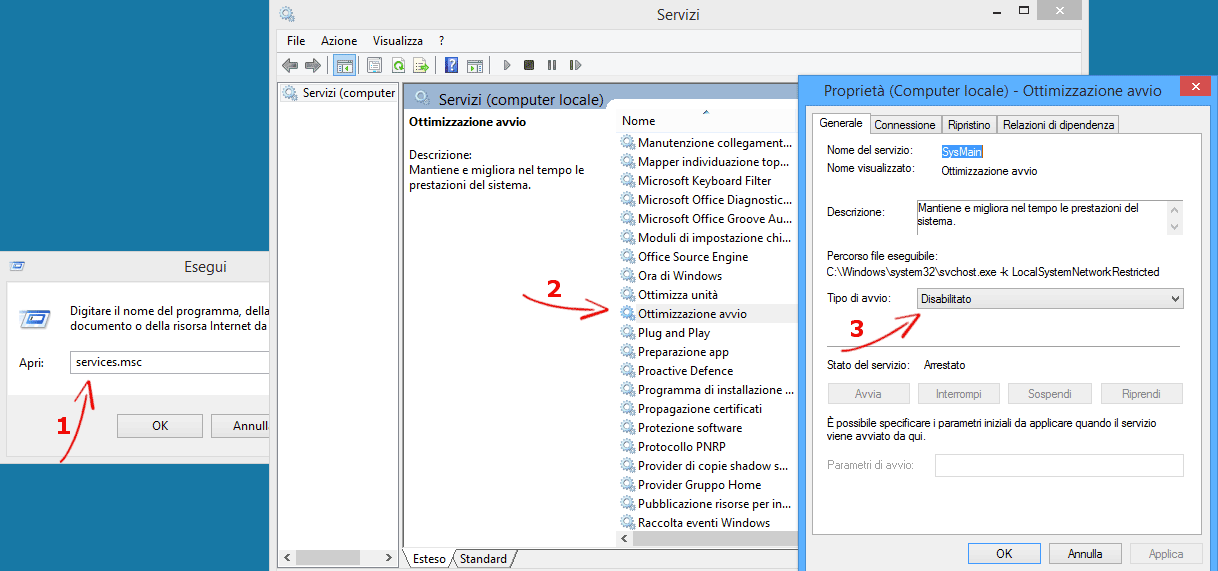
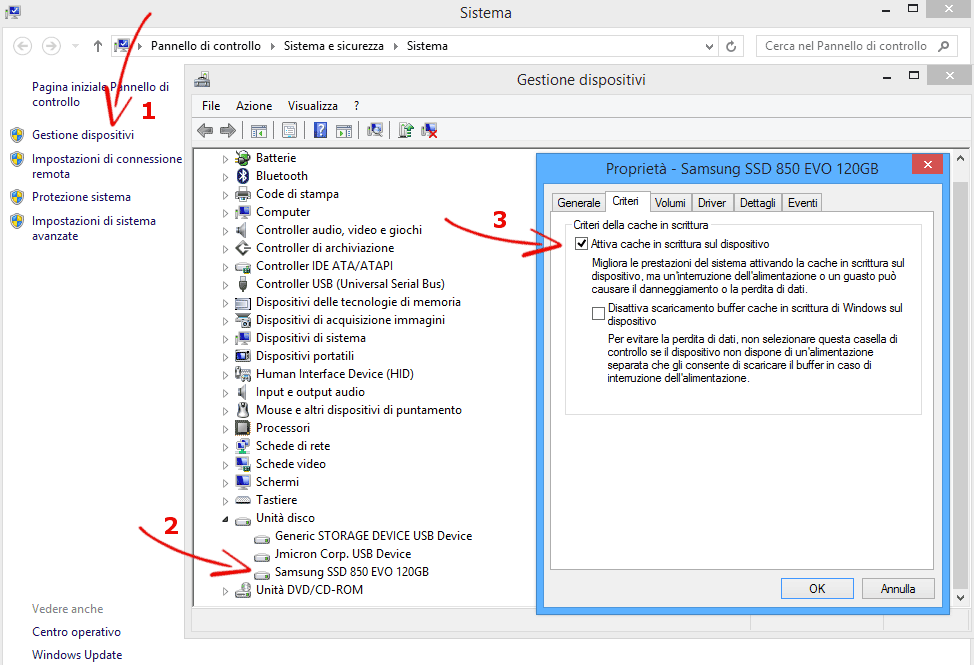
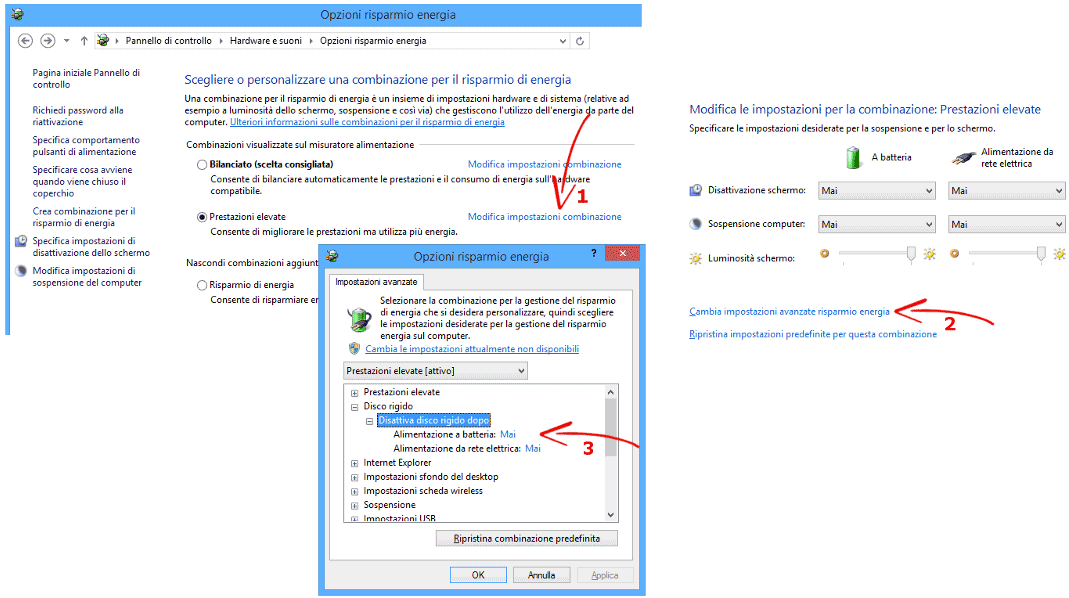


Marco
Ciao ma con win 10 18363 non trovo sul registro la voce Superfetch come la disattivo se seve ancora con nmve sabrente 4.0 da 1 T
Mario Zarrillo
Ciao Marco, se non è presente puoi evitare di fare la modifica.
Paolo
Io consiglierei di lasciare attivo il file di paging per chi ha fino a 16gb di ram perché io stesso ho avuto problemi quando l’ho disabilitato. Per stare sicuri bisognerebbe averne il doppio a meno di non usare programmi di rendering o editing pesante. Se non volete attivarlo sull’ssd impostatelo su hdd. Io ho seguito un consiglio e l’ho attivato su ssd con impostazioni personalizzate, cioè non gestite in automatico dal sistema operativo. Quindi ho messo come minima 16mb e come massima 12000mb. In questo modo i giochi o le applicazioni satureranno prima la ram e solo in quel caso passeranno all’unità fisica, mentre in automatico non è così. Questo dovrebbe far funzionare al minimo l’ssd e preservarlo, considerando anche che quelli più recenti sono meglio ottimizzati e durano comunque un paio d’anni.
Mario Zarrillo
Ciao Paolo, in merito alla durata di un SSD, ulteriori dettagli li ho indicati qui http://bit.ly/2K4SC6J . Grazie 🙂
Nico
Ottimo, ho seguito tutti i consigli dato che mi hanno appena installato la nuova memoria ed ssd
Mario Zarrillo
Ciao Nico, mi fa piacere. Un saluto 🙂
Davide
Ciao, bella guida. Ma vale anche se si ha un m.2 NVMe?
Mario Zarrillo
Ciao Davide, grazie 🙂 Si vale per tutti i tipi di SSD. Ti suggerisco comunque di leggere la premessa iniziale.
Daniele
Davvero una guida ben spiegata!
Io ho Installato un ssd Samsung evo 860 su un vecchio dekstopPC , installato Win 10 e seguito la guida.
ma dai benchmark con AS ssd mi sembrano molto basse le prestazioni.
Ovviamente collegato Sata III , ahci , trim attivo ( Bios aggiornato)
Mario Zarrillo
Ciao Daniele, grazie mille 🙂 Per farti un’idea di quali dovrebbero essere le prestazioni, prova a consultare le specifiche dell’SSD e vedere qualche confronto qui https://goo.gl/aLuQAt .
Inoltre ribadisco quanto scritto nella premessa iniziale all’articolo, ovvero che Windows ormai ottimizza di suo molti parametri degli SSD e ci sono anche i software ufficiali dei vari produttori che potrebbero essere utili.
Anamarija
Ottima guida! Ho incontrato qualche problema dopo aver inserito la SSD Samsung 860 Evo sul mio portatile Asus N53SV. Ho fato inizialmente un clean install di un WIN10 ma l’audio non ha iniziato a funzionare con nessun driver (Bang&Olufsen). Ho rimesso il vecchio HDD è ho fatto un clone del WiN7 (presente da prima) ma quando nel BIOS disattivo HDD e voglio far avviare solo SSD non si avvia Win. Ogni aiuto o idea sono ben accetti. Grazie in anticipo.
Mario Zarrillo
Ciao Anamarija , grazie 🙂 . Forse ci possono essere stati problemi nella clonazione. Per quanto riguarda i driver, ti consiglio di contattare il supporto Asus per verificare se ci sono problemi di compatibilità con Windows 10, considerando che si tratta di un notebook non recente. Prego.
Mario Gambazza
Sempre ottima la tua guida. Ho operato su un pc nuovo un HP Elitebook 850 G5. Ho notato che ora parte delle impostazioni sono già così di fabbrica ore e al posto del servizio Ottimizzazione all’avvio, ora è comparso “Ottimizzazione recapito”. Cosa suggerisci?
Mario Zarrillo
Ciao Mario 🙂 , mi fa piacere. In generale il mio pensiero lo trovi nella premessa iniziale dell’articolo. Ottimizzazione recapito sembra essere un altro tipo di servizio, quindi puoi lasciarlo con i valori originali.
Silvano
Gent.mo Sig.Mario.
Ho un ASUS Eee PC 1201K (Seashell)
1GB (998MB) di ram e hardDisk da 150GB
La ram è incastonata nella scheda madre e non è possibile aumentarla.
Windows XP non funziona più tanto bene, internet non va ed è abbastanza lento.
Ho provato ad installare Windows 7 32 bit ma è veramente lentissimo (ore per gli aggiornamenti).
Vorrei sostituire l’harddisk con un SSD da 128GB o 256GB.
Con la sostituzione con un SSD e Windows 7 potrebbe migliorare o e meglio ROTTAMARE ?.
La ringrazio molto per il suggerimento che vorrà indicarmi.
Buona giornata.
Mario Zarrillo
Ciao Silvano, ha veramente pochissima RAM. A mio avviso potresti mettere un SSD economico https://amzn.to/2DLL2cc ed istallarci una distribuzione leggera di Linux. Prego.
Nando
Ciao, mi sono imbattutto nel tuo articolo ed essendo un neofita ho cercato di leggere con attenzione ma non sono riuscito a capire se può essere utile per il mio problema. Sono possessore di un Chuwi Lapbook 14.1 e siccome c’è la possibilità di inserire una ssd all’interno per la presenza di uno slot per così aumentare la possibilità di archiviazione avevo intenzione di comprare questa: Kingspec Tablet PC HDD NGFF SSD DA 256 GB, ora quello che ti chiedo la procedura è solo quella di inserire nello slot l’SSd oppure, come letto da qualche parte, devo cambiare il BIOS per usarlo come unità di avvio ….ecco qui mi sono perso e sono andato alla ricerca di qualche informazione ritrovandomi da te……grazie.
Mario Zarrillo
Ciao Nando 🙂 , purtroppo non posso aiutarti perchè ti stai riferendo ad un dispositivo che non conosco. Non so se ci sono complicazioni come quella del BIOS che hai indicato. Mi dispiace.
Michele
Wow mai visto un articolo così completo. Avrei una richiesta però: dato che le ssd e gli hdd meccanici lavorano in modo diverso… non è che potresti realizzare una guida su come ottimizzare questi ultimi invece?
Magari puoi anche semplicemente rispondermi, qui va bene lo stesso
Tutti questi servizi appena visti ad esempio ( superfetch prefetch ecc) come bisogna settarli su un hard disk tradizionale?
Windows 10 ha un utilizzo disco pauroso!
Mario Zarrillo
Ciao Michele 🙂 , gli HDD sono ottimizzati da Windows in automatico. L’utilizzo del disco spesso dipende dai servizi di Windows in background, ma bisogna stare attenti a cosa si disattiva altrimenti potrebbero esserci dei problemi. Trovi numerose informazioni in rete relativi ai servizi, ma presta attenzione se vuoi disattivarne qualcuno. Un saluto.
giuseppe lido
Quando disattivo lo spegnimento dell ssd, disattivo anche lo spegnimento degli altri hard disk?
Mario Zarrillo
Ciao Giuseppe, tale impostazione dovrebbe riguardare anche le altre unità collegate alla scheda madre. Magari puoi fare un test.
stefano
Ciao, ho letto la tua guida, ma ho un dubbio che non riesco a risolvere. La dimensione del disco SSD deve essere la stessa del disco da clonare? In parole povere: posso comprare un SSD ad esempio da 250 GB e metterci solo win10, mantenendo il disco originale da 1 TB per i dati?
Grazie
Stefano
Mario Zarrillo
Ciao Stefano, piuttosto che clonare un hard disk su un SSD, ti consiglio di fare un’installazione di Windows pulita, da zero. Successivamente puoi utilizzare l’hard disk come unità secondaria dove salvare file e dati.
Se vuoi clonare un hard disk su un SSD, dovresti cercare un software che clona solo la parte dell’hard disk interessata sull’SSD. Infatti di solito gli hard disk sono più grandi degli SSD, quindi ci vuole un software per effettuare la clonazione che consente di clonare solo la parte di hard disk interessata. Prego.
Alessandro Tisbo
Ciao,
ho notato che su pc e laptop nuovi già nati con SSD non ci sono tutti i settaggi elencati nella tua procedura. Ma le case produttrici non dovrebbero avere la configurazione dedicata? Parliamo di pc professionali come i Dell, per esempio. Mi suona strano che vendano pc non ottimizzati. Per le sostituzioni di HD si, l’ottimizzazione la sto facendo; ma per i pc nuovi? Come mai non è già fatta dal produttore?
Ringrazio anticipatamente per la risposta.
Saluti
Mario Zarrillo
Ciao Alessandro, puoi leggere la premessa iniziale dell’articolo. Le ultime versioni di Windows eseguono in automatico diverse ottimizzazioni. Prego, un saluto 🙂
Marco
Ciao ho letto la tua guida….complimenti fatta molto bene,,,,ma il mio problema è a monte…cioè con un notebook minimo nuovo ma rdotto all essenziale con le caratteristiche sotto riportate
hp 255 g6
win 10 pro
amd E2 9000e radeon r2, 4 compute core 2c+2g, 1,50ghz
4 gb ram
64 bit
cosa converrebbe fare ? SSD,? aumentare a 8 gb ram?
Non ci gioco ma mi interessa fluido e reattivo il piu possibile e che possa riprodurre film senza problemi….ho visto che il full hd gli crea qualche intoppo….rallenta sia nello streaming che direttamente da cd…..
grazie mille
Mario Zarrillo
Ciao Marco, grazie 🙂
Si tratta di un notebook molto economico con un processore poco performante. Quindi bisognerebbe vedere se il problema è la CPU che non riesce a sostenere video troppi impegnativi oppure se ci sono altre periferiche che limitano le prestazioni. Prova a vedere anche se la RAM risulta troppo satura.
Per dare maggiore reattività al sistema, la prima cosa che ti consiglierei di fare è sostituire l’hard disk con un SSD. Per esempio https://amzn.to/2BdEYdk o un altro più grande a seconda delle tue necessità. Prego.
Stefano
Premesso che diversi dei tricks elencati sono ormai obsoleti ( come il trim e altre hack sul registro di sistema ) perchè le ultime release di windows sono già predisposte all’ssd ritengo alquanto discutibile la disabilitazione di windows search senza quantomeno scrivere che tale servizio inciderà negativamente sull’utilizzo di altre applicazione MS, come ad esempio OFFICE.
Forse quel passaggio, dato che non crea alcun problema ad un disco SSD, lo rimuoverei o pubblicherei gli eventuali “rischi” a fronte di una disabilitazione del servizio stesso.
Saluti
Mario Zarrillo
Ciao Stefano 🙂 , all’inizio della guida c’è un’importante premessa. Ho aggiunto alcune precisazioni al punto 9. Grazie, saluti.
Davide
Ciao Mario, io ho assemblato il mio PC seguendo i tuoi consigli e la configurazione che mi avevi proposto, ti ringrazio infinitamente prima di tutto per l’ aiuto, il PC è fantastico!
Ora sto seguendo la tua guida per ottimizzare l’ SSD, e ho un “problema”:
Quando apro il registro di sistema per disattivare prefetch e superfetch, compare solo la chiave prefetch, mentre quella superfetch non è visibile, e mi chiedevo come mai. Avrei bisogno di aiuto! Grazie mille in anticipo!
Mario Zarrillo
Ciao Davide 🙂 , mi fa molto piacere!
Probabilmente ci sono state delle modifiche in Windows. In teoria, leggendo in rete, puoi cliccare con il tasto destro nella cartella “PrefetchParameters”, creare una nuova DWORD chiamandola “EnableSuperfetch” ed impostarla su 0. Prego.
Carlo
Grazie per la preziosa guida.
Mi sto facendo assemblare un pc con SSD da 250GB (senza HD tradizionale). Ha senso fare 2 partizioni (programmi e documenti)? Anche per motivi di sicurezza da virus, o non serve a niente?
Grazie Carlo
Marco
Buongiorno Carlo,
Avere più partizioni non ti garantisce più sicurezza. Quindi confermo che non serve a niente.
Mario Zarrillo
Ciao Carlo, concordo con Marco. Fare una partizione per motivi di sicurezza non serve, perchè un eventuale virus potrebbe comunque danneggiarla. Prego 🙂
Alessandro
Buonasera e complimenti per i consigli e per le pronte risposte alle varie richieste…
Ti disturbo anche io con questa domanda: ho un Cube Mix Plus e accanto alla SSD principale da 128 ne ho inserita una seconda sempre da 128 per tenervi dati e applicazioni portabili così da non appesantire la memoria principale. Tutto perfetto, l’unica cosa è che non vorrei che mi apparisse tale memoria insieme alle chiavette e hard disk che collego anche perché rischio di sbagliare e disattivarlo, che tu sappia sarebbe possibile impedirvi che vi compaia?
Grazie mille,
Alessandro
Mario Zarrillo
Ciao Alessandro, grazie mille 🙂
Se ti riferisci all’icona di Windows presente sulla destra che consente di espellere un supporto, cercando su Google ho letto che ci sono dei modi per non mostrare l’icona di un determinato drive collegato.
Puoi vedere qui https://goo.gl/agPHFQ , ma non ho mai testato queste funzioni. Inoltre si opera sul registro di sistema, quindi è un’operazione particolarmente delicata e rischiosa. Un saluto.
Giancarlo Lanterna
Per un SSD da 128 GB su ASUS 13″ Core “M” i yuoi consigli sono stati utilissimi. Penso che con quella taglia sia meglio preservarlo da over scripting.
Grazie
Mario Zarrillo
Ottimo Giancarlo mi fa molto piacere. Prego 🙂
Stefano
Buongiorno Mario, io ho il problema inverso.
Voglio ibernare il notebook perché è comodissimo lasciare il file che stai lavorando, aperto , oppure la pagina web che stavi consultando.
Quando tento di abilitare liberazione con “powercfg.exe /h on mi dice che il firmware non supporta l’azione richiesta.
Ho cercato un po’ su web ma non capisco il firmware di cosa non lo permette.
Non so dove mettere mano per risolvere.
Parliamo di un ultrabook Acer s3-951 al quale ho montato un ssd Samsung.
La funzione è vitale per me.
Grazie.
Mario Zarrillo
Ciao Stefano, se cerchi su Google “attivare ibernazione” trovi tutti i passaggi per attivarla. In particolare, il comando è “powercfg /h on”.
Nicola
Ciao, grazie per la guida, però a me è successo che dopo aver fatto tutto i passaggi ora il portatile sia quando lo riavvio o lo spengo si blocca con la rotella riavvio in corso, e arresto in corso, l’unico modo per spegnerlo e forzarlo dal tasto accensione. Secondo te quale passaggio può aver causato questo problema?
Mario Zarrillo
Ciao Nicola, prova a riattivare il file di paging riportato al punto 7. Sinceramente non ho mai avuto questo problema.
Nicola
Sì il problema era causato proprio dal file paging, riattivandolo funziona tutto come prima, mentre con tutti gli altri passaggi non ho avuto nessun altro problema al momento. Grazie per la tua disponibilità. Ciao 🙂
Mario Zarrillo
Prego, un saluto 🙂
Marco
Ho da pochi giorni, clonato il mio vecchio hdd sul nuovo ssd, sul quale poi grazie a questa guida ho eseguito tutti i consigli per tenerlo in modo ottimale, l’unico problema riscontrato e’ con il FILE DI PAGING che ad ogni riavvio adesso mi da il messaggio di quasi errore: “E’ stato creato un file temporaneo di paging a causa di un problema verificatosi con la configurazione del file di paging all’avvio del computer. La dimensione…..”
Come posso risolvere questo inghippo?
Grazie Mille
Mario Zarrillo
Ciao Marco 🙂 , riattiva il file di paging facendo il procedimento inverso da come descritto nella guida al punto 7. Personalmente, nonostante l’ho disattivato non ho mai avuto problemi, ma nel tuo caso potrebbe essere diverso. Un saluto.
Marco
L’ho riattivato e messo lo spazio dedicato a questa operazione simile a quello nella tua immagine e non mi sta dando problemi, invece puoi sapere come mai all’avvio del boot, il bios non riconosce al primo controllo l’ssd dove c’e’ il sistema operativo ma deve passarci due volte, ed alla seconda lo riconosce?
Attendo tue
Grazie mille
Mario Zarrillo
Purtroppo questo non so dirtelo con precisione, comunque assicurati di avere l’SSD al primo posto nella sequenza di boot. Prego.
unoqualunque
Andare a modificare (togliere) il file di paginazione non è assolutamente una cosa intelligente per nessun pc! Il pc ovviamente impazzisce, se tenta di allocare memoria in posto dove non ne ha ehehe concetto chiaro anche a bambini delle elementari, ci sono programmi o giochi che lo fanno. Io sconsiglio caldamente di toccare parametri riguardanti il file di paginazione al massimo potete ridurli di un po’ ma non disabilitate nulla correte il rischio di non poter più usare i vostri programmi o giochi preferiti.
Altro consiglio non fidatevi delle guide che trovate sul web o almeno non ciecamente controllate sempre cosa vi fanno fare ci sono mole persone annoiate che voglio fare scherzi e voi ci cascate come dei polletti eheh.
tatsumi
Quello della paginazione stonava un po’ anche a me, l’ho comunque disattivata su un portatile più di un anno fa e il polletto qui presente non ha mai avuto problemi di sorta né con i giochi né con l’uso quotidiano, anche intensivo.
MrCamarium
se come me ahi anche dei HD normali oltre al SSD puoi usare un HD normale per le file di paginazione
Mario
Per me ormai questo documento è una bibbia.
Ho rigenerato tutti i nostri pc di famiglia con dischi ssd e con questi accorgimenti volano.
Io darei anche qualche suggerimento su come disattivare windows update e lanciare gli aggiornamenti saltuariamente ma manualmente. Il computer se si disattiva windows update è sempre più scarico e tranquillo 😉
Grazie Mario!
da Mario
Mario Zarrillo
Ciao Mario, mi fa molto piacere! Una volta che utilizzi un PC con un SSD, non torni più indietro.
Buon suggerimento, grazie a te 🙂
Marco R.
Ma .. dopo aver cliccato su uno dei 4 tasti disponibili ( ho scelto G+ perchè non uso nessuno degli altri ) non è comparso proprio nessun link per scaricare la guida in pdf gratuita , sopra citata … anzi mi ha riportato in questa pagina .. senza link …. va be va … cerco altrove ….
Mario Zarrillo
Ciao Marco, si tratta di un problema relativo al software (plugin) che sblocca il link. Di solito con i tasti Facebook funziona.
Comunque non preoccuparti, controlla la tua email perchè ti ho inviato la guida. Un saluto 🙂
Brukaliffo
Ciao a tutti. Ho un problema enorme: ho installato un ssd nuovo ed apportato alcune delle modifiche qui indicate. Per il primo periodo sembrava andare tutto bene.
Ora se apro dei files all’interno di una cartella windows, quando voglio cancellare-rinominare-spostare questa cartella mi dice che è impossibile o impiega anche 1 minuto per rinominarla.
Il problema non si presenta a pc appena avviato.
E’ come se rimanesse qualcosa in memoria.
Aggiungo che si presenta solo nel cancellare-rinominare-spostare le cartelle ma non per i files. Ho attiva la sincronizzazione onedrive ma anche spegnendolo il problema non sparisce.
Come posso risolvere? Per lavoro mi trovo a dover fare spesso queste operazioni ed è diventato un incubo.
Mario Zarrillo
Ciao 🙂 , provando a fare qualche ricerca, ho notato che ci sono diversi casi come il tuo. Purtroppo non è chiaro quale sia il problema. Io ti suggerisco di provare a disattivare l’antivirus e fare dei test, ed inoltre di controllare che Windows sia aggiornato all’ultima versione, magari potrebbe essere qualche bug di vecchie versioni. Controlla anche i processi attivi all’avvio di Windows. Spero riuscirai a risolvere.
Alessio
Ciao Mario ho da poco cambiato l’HD con un SSD, il nb è diventato un aereo 🙂 !
ti faccio una domanda un po fuori dai binari, wdefender ha appena trovato sto cavallo di troia win32/vawtrak.c, lho cancellato seguendo dei passaggi in rete! mi consigli di aggiornare sempre win8.1? e riguardo app tipo advanced systemcare e spyhunter li consigli o meglio solo il win defender?
Alessio
Mario
Ciao Alessio, mi fa piacere che il notebook sia diventato un aereo 😀 Gli aggiornamenti di Windows sono consigliati, perchè spesso vengono corretti bug e problemi di sicurezza. Secondo me la miglior difesa è stare attenti a cosa si fa online. Sinceramente utilizzo solo CCleaner ed un antivirus gratuito.
Alessio
Grazie del consiglio ing!
Angelo Intile
Ho un portatile Asus N53SV sul quale sto montando un SSD SAMSUNG 580 PRO da 256gb, con sistema operativo Windows 10, consigli di seguire questa guida ?
Mario
Ciao Angelo, ti consiglio di utilizzare direttamente il software Magician di Samsung 🙂
Lorenzo Pollastrini
Ciao la suddetta guida è ancora oggi valida, oppure con l’ultima release di Windows 10 non è necessaria per tutti o alcuni punti? Grazie 1000.
Mario
Ciao Lorenzo, la guida è ancora valida anche con l’ultima versione di Windows. Se non vuoi seguirla, puoi utilizzare il software che di solito è presente con l’SSD, dove normalmente si possono fare diverse ottimizzazioni in modo automatico. Prego 🙂
Lorenzo Pollastrini
Grazie x la risposta.
Te lo chiedevo perchè dopo aver seguito tutti i punti della tua guida, ho l’impressione che il sistema sia meno reattivo di prima… (Windows 10 Pro).
Ho installato un Crucial MX300 e il software non permette molte regolazioni.
Giangio
Ciao a tutti !! Ma tutto questo vale anche per Samsung 950 Pro256 M2 ?
Francesco Porcelli
Ragazzi lasciate il sistema vivere in pace come è stato creato. tali consigli sono validi solo se avete saturato il vostro ssd e non potete sostituirlo con uno più grande, forse ancor più validi per chi ha un piccolo ssd o emmc da 8,16,32GB ma per tutti gli altri…
Il più valido consiglio è pensarci al momento dell’acquisto: scegliete ssd di taglia più grande possibile poiché hanno un esponenziale numero di celle in più da poter usare, quindi le riscritture sulle stesse diventeranno molte meno. Inoltre i dischi più capienti spesso sono anche i più veloci. Guardate anche alle versioni con maggiore affidabilità, ad esempio un 850 pro è garantito 10 anni al posto di un 850 evo garantito 5 anni. dando un’occhiata veloce scopro che la versione pro da 256 costa circa 30€ in più rispetto al evo da 250, mentre la pro da 512gb costa circa 70€ in più della evo da 500. la differenza si sente all’inizio ma è un ottimo investimento a lungo termine.
Un’alternativa più avanzata e dispendiosa ma anche più sicura è acquistare 2 ssd e impostarli in raid 1, ovvero la copia istantanea. se uno dovesse rompersi lo potete sostituire al volo. infatti molti portatili hanno ancora l’obsoleto lettore ottico che può essere sostituito con una seconda unità ssd (il lettore lo recuperate via usb per le rare volte che lo userete).
l’alternativa più economica, in ogni caso consigliata è impostare un backup automatico su disco magnetico.
Marco
Be comodo è comodo avere il raid ma se scrivi su 2 SSD aumenti il numero delle scritture anche sul secondo, sebbene ormai la vita degli SSD si è allungata che senso ha? Solo per ripristinare più velocemente il sistema. Se guardiamo l’ottica di vita non ha senso soprattutto se si fanno molte scritture al giorno
GiusPag
Per la clonazione in modo efficace con anche le partizioni nascoste sopratutto laptop consiglio Macrium Reflect free con hd ssd di uguali dimensioni o superiori.
Se c’è abbastanza ram nel sistema creare un ram disk e consigliato ? Tipo SoftPerfect RamDisk dove spostare i file temporanei del browser ? Per evitare le continue scritture?
Mario
Ciao, purtroppo non ho provato dei software di questo tipo. Io preferisco mantenere i file temporanei del browser sull’SSD
Marco Costantini
Ciao, dopo aver eseguito la guida, quando apro dei programmi mi viene detto memoria insufficiente, nonostante io abbia 4 gb di ram e 170 gb liberi sulla ssd. Come mai? grazie
Marco Costantini
Ho windows 10 e appena accendo il pc ho già il 76% di memoria piena, sapete dirmi come risolvere?
Mario
Ciao Marco, ho eseguito la procedura più volte su un SSD da 120 GB con Windows 10 e non ho riscontrato problemi. Se hai notato complicazioni, ti consiglio di ritornare ai valori precedenti. Inoltre a questo link http://goo.gl/oSXz7c trovi altri consigli che potrebbero aiutarti.
GiusPag
E probabile che devi tenere il file di pagina probabilmente i programmi che hai di default consumano troppa ram tipo se è un portatile la scheda video condivide la ram quindi ne sottrae ecc oppure parte della ram e difettosa
Andrea Napolitano
Salve, volevo segnalare un drastico calo delle prestazioni dopo aver seguito la guida. Qual è la causa?
Mario
Ciao Andrea, io ho utilizzato questa procedura più volte e non ho mai avuto problemi. Non so dirti le cause, possono essere molteplici. Prova a fare più test, eventualmente puoi ritornare alle impostazioni precedenti.
Andrea Napolitano
Potrei sapere i valori iniziali dei file di registro? Non li ricordo
Marco Costantini
Ciao, hai capito cosa hai sbagliato o cosa può provocare problemi seguendo la guida?
Andrea Napolitano
Salve, volevo segnalarvi che dopo aver seguito questa guida ho notato un calo assurdo delle prestazioni del disco. Allego le immagini
Giorgio Piras
Sto per aggiornare il mio sistema con un samsung 850 pro 256 GB. Dato che non devo mettere i dati sul SSD volevo sapere come comportarmi con il programma di posta eletronica? Le mail che arrivano giornalmente sono sempre tante, molte le conservo ma altrettante vengono cancellate. Installo il client di posta su SSD, o lo installo su un secondo HD?
Grazie
Mario
Ciao Giorgio, puoi benissimo installarlo sull’SSD, non avrai problemi 🙂 Se può interessarti, su Amazon il modello che hai indicato è disponibile ad un buon prezzo http://goo.gl/ZgaHu3
Prego
Daniele Ciangherotti
buona guida ma da fare con cognizione di causa, e soprattutto NON DISATTIVATE ASSOLUTAMENTE IL RIPRISTINO CONFIGURAZIONE DI SISTEMA, forse una delle pochissime funzioni di windows che a volte vi possono salvare la vita
Andrea Caminito
Ciao e complimenti per la guida,
1-si può utilizzare su un SSD ccleaner per cancellare i dati bene e con sicurezza ?
2-Installare e disinstallare dati danneggia SSD ?
3-Queste procedure della guida quando si devono mettere in atto, subito dopo l’installazione di Windows senza perdere neanche 1 secondo o si può aspettare ?
4-La formattazione lenta di Xp ipotizzo danneggi L SSD vero ? (se deve utilizzare quella veloce di Windows 7-8)
Grazie infinite
Mario
Ciao Andrea, ti rispondo subito alle domande 🙂
1- Puoi benissimo usare CCleaner, non succede niente, alla fine cancella i file inutili e la cronologia e non reca alcun danno.
2- Puoi installare e disinstallare le applicazioni senza problemi, ormai i moderni SSD sono molto più duraturi.
3- Puoi anche seguire la guida dopo un po’ di tempo, non succede nulla non ti preoccupare. E’ possibile applicare tutte le modifiche anche in un secondo momento. Effettuando i vari passaggi avrai meno scritture sull’SSD.
4- La formattazione lenta in realtà non esiste per l’SSD. Per i drive a stato solido questo tipo di formattazione è definita “secure erase” e cancella in modo permanente tutti i file. Tale formattazione è consigliabile farla con il software ufficiale sviluppato dalla casa produttrice dell’SSD.
Un saluto 🙂
Domenico S.
Ciao, dopo aver seguito la tua guida ho notato che il mio alienware r15 è migliorato in velocità generale del sistema ma il boot è rallentato notevolmente .. Sapresti aiutarmi? Grazie per un eventuale risposta.
Mario Centurelli
Ciao sono mario,
Ho appena scoperto le tue guide davvero ottime e chiare per un utente inesperto come me.
Ho un notebook acer aspire v3-772g con 256 gb ssd+750 gb hdd ,che uso principalmente per scaricare video foto e musica,che impostazioni devo dare per salvare questi dati direttamente su hdd piuttosto che su ssd?
grazie in anticipo
Mario
Ciao Mario,
se ti riferisci al download di video, foto e musica tramite il browser internet, devi settare opportunamente le impostazioni del tuo browser per poter salvare tutto direttamente su HDD. Se usi Firefox è sufficiente andare sulle “Opzioni”, poi “Generale” ed impostare la destinazione dei download sul tuo hard disk. Il procedimento è analogo anche sugli altri browser 🙂
Mario Centurelli
Scusa se non ho specificato che Io uso MIRC che ho installato su ssd .Posso reinstallarlo su hdd per evitare continue scritture su ssd?
grazie davvero per la velocità della tua risposta ho 60 anni e non è facile per noi vecchietti!
Mario
Il luogo dove vengono salvati i file dipende dalle impostazioni del browser. Quindi anche se lo installi su l’hard disk, molto probabilmente i file verranno comunque salvati sull’unità dove risiede il sistema operativo.
Mi dispiace Mario ma non conosco MIRC, se qualche altro utente lo usa, magari leggendo questo commento risponderà 🙂
Mario Centurelli
Penso di aver risolto spostando la cartella download da C/ a D/ sembra funzioni tutto. Ti ringrazio continuero a leggerti
horsedancingwithcrow
Ragazzi, diamo un up al Mod, si sbatte a destra e a manca per rispondere a tutti noi e mi permette di leggere le risposte ed imparare anche di più e nessuno ha messo un up sulle sue risposte.
Incredibile!
Mario
Ciao e grazie per la tua osservazione iniziale 🙂
I file temporanei di Windows possono essere trasferiti su un hard disk per eliminare ulteriori scritture sull’SSD, puoi seguire questo video. In pratica bisogna cambiare la cartella di destinazione dei file temporanei. https://goo.gl/hTrESg
Si possono settare anche determinate impostazioni dal browser oppure dai software come Photoshop per far salvare i file temporanei su un hard disk. Ovviamente in questo modo andresti a diminuire le scritture sull’SSD ma avresti anche una diminuzione delle prestazioni, quindi non so fino a che punto valga la pena. E’ come se, pur avendo una drive velocissimo, preferisci utilizzare l’hard disk a scapito delle prestazioni.
Quindi quello che potresti fare, oltre a spostare i file temporanei di Windows, è farti un elenco delle applicazioni che usi più spesso e vedere dalle impostazioni di ciascun programma se si può spostare la cartella temporanea su un hard disk. Come ho detto prima, questa operazione puoi ad esempio farla sul browser, oppure programmi di grafica e video-editing, CAD, che normalmente effettuano diverse scritture sull’SSD.
Sarebbe interessante poter realizzare i test che hai suggerito. A tal proposito ti invito a consultare questo link http://goo.gl/SjDU0l . Sono stati fatti diversi test nel 2014 valutando soprattutto la durata di un SSD, ed alcuni modelli sono riusciti a scrivere anche oltre 1 PB (10 alla 15 byte). Ciò dimostra che i modelli attuali stanno migliorando e sono capaci di resistere sempre di più grazie alle varie ottimizzazioni tecnologiche 🙂
horsedancingwithcrow
Ti ringrazio tanto.
Il punto quindi è : inutile che mi faccio mille pippe sul fatto di usura o meno (come tra l’altro avevi scritto anche in altri messaggi) l’importante è, se si vuole migliorare qualche cosa si possono seguire i tuoi 9 10 11 passaggi (non so quanti sono) per fare una determinata cosamiglioria (anche se comunque i cd di installazione allegati con i SSD operano già sulle settings…
Ti ringrazio ancora perché hai capito proprio (anche la mia domanda evidentemente era chiara forse) il punto che toccavo. Quello dei temporanei. Mi hai insegnato una cosa (ovvia ma non per me che non conosco le logiche di funzionamento di questi meccanismi) del fatto che se metto i temporanei altrove comunque non sfrutto affatto le capacità di velocità e quindi devo ben scelgiere se voglio farlo, come farlo o non farlo proprio.
Come dici infatti, niente pippe, la tecnologia, a patto che venga trattata con i fiocchi e a scanso di difetti di fabbricazione, dura (nel caso anche SSD).
Il punto come sempre è che bisogna stare super accorti quando una tecnologia è appena uscita altrimenti ci si può che divertire e bisogna solo stare attenti al prezzo piuttosto.
Per questo aspetterò per un portatile penso febbraio, e per un fisso semmai si rompesse questo il giorno dopo altrimenti penso per il fisso verso luglio agosto se non dopo con ZEN amd.
Grazie per tutte le informazioni che hai fornito e per il tuo tempo!
alberto
Ciao sono Edoardo
ho seguito tutta la procedura alla perfezione, ma ho riscontrato un notevole rallentamento del disco.
ADATA SP550 – 240 GB
Cosa devo fare per riportarlo alla velocità iniziale??
Grazie
Mario
Ciao Edoardo,
questa guida serve soprattutto ad ottimizzare l’SSD, evitando inutili sovrascritture sul drive. Hai effettuato più test prima e dopo la procedura, oppure solo un singolo test? I risultati ottenuti dai test non sono mai sempre gli stessi, ci possono essere delle fluttuazioni dovute a vari fattori. Comunque se vuoi, puoi semplicemente rifare i vari passaggi eliminando le modifiche apportate.
Massimo
Ciao Mario, piacere io sono Massimo.
Sono in attesa di ricevere un SSD Samsung EVO da 500Gb da utilizzare come disco primario: OS più programmi. Sono un po’ angosciato da tutto questo dover fare, anche se lo hai spiegato in modo chiaro e esaustivo. Ho un po’ di domande, le quali potrebbero sembrarti sciocche, ma ho bisogno di ricevere una risposta appropriata così da eliminare ogni dubbio.
1) Tutta questa procedura (tenendo conto di dover installare l’SSD su PC assemblato e in modalità pulita – non copio l’HDD in uso) la devo fare dopo aver installato il sistema operativo? E se è sì: “non devo fare altro prima di collegare l’SSD alla porta SATA III? Non devo settare qualcosa nel BIOS?”
2) Se installo il sistema operativo pulito, tutte queste operazioni le devo fare dopo aver installato il sistema operativo e, nel caso fosse sì la risposta, ci sono operazioni/funzioni che potrebbero aver già “sporcato” l’SSD?
3) Il sistema operativo che devo installare è Windows 7 pro 64bit il quale è lo stesso che è ora installato sull’HDD che andrà sostituito: “ci sono problemi con la licenza o con qualche collegamento che devo o dovrò fare per Microsoft? La domanda è vaga, lo so, ma mi preoccupo di tutto quello che sono le operazioni EXTRA rispetto a tutto quello che è la tua lista di operazioni esenti da “extra” :o)
4) Posso installare programmi e anche giochi sull’SSD o devo optare per: installa il gioco su altro (in questo caso, perché non ho altri SSD nel PC) e sull’SSD solo il lancio del programma?
N.B. qui la situazione si fa complicata perché il mio PC è una DAW e la maggior parte dei programmi sono software per creare musica, per suonare. Come mi devo comportare nell’installazione?
Tieni presente che, nonostante le 7 ventole di dissipazione calore, e il case è un COSMOS 1000, gli HDD scaldano molto e io non so come fare per abbassare le temperature. E’ per questo che, con tanta fatica e un aiuto, sono riuscito ad acquistare il primo SSD in attesa di poter un giorno poter avere un PC con solo SSD.
Chiedo scusa per la divagazione e il mio dare spiegazioni, ma la mole di cose che mi ritrovo a dover fare sono davvero tante e voglio fare queste operazioni di installazione e ottimizzazione al meglio.
Come devo comportarmi per l’istallazione di un programma da 50/60Gb, pieno di campioni (samples) di pianoforti, con un SSD? Posso “abusare” dello SSD o sarebbe un problema per la sua “salute”?
Per ora mi fermo qui…spero di non aver confuso troppo il discorso e di non essere passato per il cretino di turno. Ognuno di noi sa fare qualcosa. Io non conosco i segreti dell’informatica e così, cortesemente, chiedo a te.
Grazie per la tua squisita disponibilità e gentilezza. Nonché la tua straordinaria chiarezza e competenza in materia.
P.S. Mi potresti dare un aiuto per ottimizzare la DAW per essere una DAW?
ho chiesto a tanti, ma nessuno si è prodigato, interessato, a dirmi quali sono le operazioni per ottimizzare un pc DAW…sembra essere un mistero e che solo chi assembra DAW deve e può conoscere.
Grazie ancora e perdonami tutte le domande e la logorrea.
Distinti Saluti,
Massimo
Mario
Ciao Massimo 🙂 ,
cerco di rispondere a tutti i tuoi quesiti.
1) Appena ricevi l’SSD lo colleghi al PC (con il cavo SATA e
quello dell’alimentazione) ed installi Windows. Il BIOS solitamente riconosce
in automatico l’SSD, quindi non devi fare niente. Poi effettui tutta la
procedura indicata nella guida. Se non vuoi eseguire tutti questi passaggi,
puoi anche utilizzare il software di ottimizzazione che ti sarà fornito sul CD
incluso nella confezione dell’SSD. Tuttavia questa procedura è più completa.
2) Alcune impostazioni default di Windows tendono a
“sporcare” l’SSD. Seguendo i passaggi elencati potrai sistemare tutto ed
ottimizzare il drive.
3) Non ci sono problemi con la licenza, credo che dovresti avere
la licenza singola quindi potrai utilizzarla solo su un computer (in questo caso
solo sull’SSD). Basta che durante l’installazione utilizzi il tuo product key, quindi assicurati di avere il codice. L’hard disk che andrai a sostituire potrai magari formattarlo ed utilizzarlo
come hard disk esterno grazie ad un adattatore del genere http://goo.gl/lbMvDX
4) Puoi benissimo installare tutti i giochi sull’SSD, anche
perché ne migliorerai la velocità di caricamento. Ovviamente dipende dallo
spazio che hai a disposizione.
Per quanto riguarda le domande relative al DAW, ti posso
dare alcuni consigli, ma comunque non ho mai avuto una configurazione del
genere. Ormai i nuovi SSD hanno una durata nettamente superiore ai primi
modelli, quindi puoi utilizzarlo per installare i software di cui necessiti. Per
non saturare l’SSD puoi comunque salvare tutti i file, documenti sugli HDD.
Di solito con queste configurazioni c’è bisogno di tanta RAM
ed un processore potente per gestire tutti i samples. Quindi per ottimizzare le
prestazioni, assicurati di avere un ottimo processore, come un i7, ed almeno 16GB
di RAM. Poi dipende sempre da come stressi il sistema. Ti lascio un articolo
molto interessante relativo ad una configurazione DAW https://goo.gl/p794JG . Credo che potresti trovare tante altre informazioni utili 🙂
Spero di averti aiutato.
Massimo
Grazie Mario! 🙂
Per quanto riguarda i dati tecnici del mio PC:
Mobo – ASUS P8P67
Processore – Intel i7 2600K @ 3.4Ghz (Sandy Bridge)
RAM – 16 GB – 4x4GB HyperX DDR3 PC-10700 (633Mhz)
[spero che sia sufficiente per avere buone
prestazioni]
Ti ringrazio per il link, da leggere, riguardante
la DAW.
Ora però ti chiedo (gentilmente) di dirmi come
fare per:
1) I file temporanei dove si devono indirizzare
per non “sporcare” l’SSD?
2) Tutto ciò che è il web e la navigazione, cronologia e
salvataggio dei vari siti, dove lo si deve indirizzare per evitare ulteriori
accumuli di dati sull’SSD?
3) Antivirus: Lo posso installare o crea scritture che vanno
a inficiare sulle prestazioni e la “salute” dell’SSD? (ma un sistema con
Windows, senza antivirus, non l’ho mai visto. Ne ho visti sì, ma tutti infetti
:- )
4) Office: posso installarlo su SSD o devo installare
il prodotto su HDD?
5) Il defrag lo si può fare o lo si deve evitare? (evitare credo sia impossibile e
ogni tanto bisogna andare a verificare lo stato dei file/dati scritti)
6) E’ vero che se un SSD non lo si usa per tot tempo si rischia di perdere i dati?
7) E’ vero che una temperatura superiore a tot gradi, porta alla perdita dei dati
e, quindi, onde evitare tale perdita, bisogna trovare un luogo fresco/freddo
per salvaguardare il prodotto e i dati che contiene? (queste due domande le
faccio così che tu possa chiarire, magari sfatare, queste informazioni che si
leggono su vari link dedicati agli SSD, e a ciò che riguarda i loro “contro”,
in modo tale che si possa – spero – stare tutti più sereni. N.B. Io avevo letto
che gli SSD di ultima generazione non scaldavano nemmeno e si potevano
tranquillamente metterli l’uno accanto all’altro senza problemi).
8) La disinstallazione di uno o più programmi, vedi giochi, software obsoleti o
provati ma non di nostro interesse, possono essere disinstallati con
RevoUninstaller (così da poter eliminare tanti dati che solitamente restano in
vari luoghi del “disco” e dell’OS) o l’uso può ridurre drasticamente la vita
dell’SSD?
(sto facendo la conta di tutto e, nel contesto, anche se può apparire esagerata la
mia fobia, credo siano domande lecite e che in tanti – forse – avrebbero voluto
fare)
9) Nel caso dovessi riuscire ad acquistare un secondo SSD, c’è qualcosa che devo o
posso fare per cercare di allungargli la “salute” ?
Forse
ho fatto troppe domande. Ma credo che è giusto, sempre se sono riuscito, non lasciare
nulla al caso. Melius abundare quam deficere.
Un rinnovato grazie per la pazienza, la cortesia e la competenza.
Mario
Ciao Massimo,
scusami ma solo ora ho visto il tuo commento!
Il tuo computer ha diversi anni, ma nonostante ciò stiamo parlando comunque di un i7. Tuttavia passando ad un processore i7 Skylake di ultima generazione, come questo http://goo.gl/NCirfA e modificando di conseguenza anche la RAM con un modello DDR4 e la scheda madre, avresti prestazioni nettamente superiori. Se hai intenzione di fare una nuova configurazione, contattami qui http://goo.gl/B4NhhT , posso indicarti qualche componente.
Le domanda 1, 2 sono simili a quella fatta da “horsedancingwithcrow”, puoi leggere il suo commento e la risposta che gli ho dato, dovresti trovarla tra i primi commenti a questo articolo.
3, 4) L’antivirus ed Office puoi installarli tranquillamente sull’SSD.
5) Il defrag non devi farlo, come indicato anche nella guida. E’ un’operazione inutile e dannosa per gli SSD, perchè funzionano in modo diverso dagli HDD.
6, 7) Le notizie riguardanti la relazione tra temperature e perdita dei dati sono state riportate da molti siti. Addirittura è stato accennato che se non si una un SSD per qualche giorno si rischia di perdere dati.
Ma ATTENZIONE!. Ti consiglio di leggere questo articolo
http://goo.gl/AVOyGq davvero dettagliato, in cui viene fatta chiarezza
su questi aspetti. Quello che ti ho linkato è uno dei pochi siti a
riportare l’intera notizia, spiegando come stanno davvero le cose. In
sintesi ti posso dire che i test eseguiti sono stati fatti su un SSD che
“ha già superato” il suo tempo di vita massimo, quindi un drive già
usurato. Per i nuovi drive questi problemi non ci sono.
8) Puoi utilizzare tranquillamente RevoUninstaller.
9) Per allungare la vita all’SSD, segui semplicemente questa guida 🙂
10) Per installare il sistema operativo non devi fare alcuna partizione, basta collegare l’SSD al PC come disco primario e procedere all’installazione come mostrato in questa guida http://goo.gl/MZlFK9
Spero di averti aiutato, anche se in ritardo 🙂
Buona giornata.