Ecco quali sono i motivi per aggiornare il BIOS della scheda madre e come farlo.

Il BIOS (Basic Input Output System) è un software salvato in una memoria non volatile della scheda madre. Consente di verificare tutti i componenti installati in un PC e di avviare il sistema operativo. Dal BIOS è possibile anche gestire numerose funzionalità della scheda madre, tra cui anche operazioni di overclock della CPU.
In realtà le moderne schede madri, che puoi trovare anche su Amazon, possiedono l’UEFI (Unified Extensible Firmware Interface) detto anche BIOS UEFI. In sostanza si tratta di un BIOS più avanzato, che permette di gestire molte più funzioni e possiede un’interfaccia grafica nettamente superiore al vecchio BIOS. E’ possibile interagire anche il mouse per un’esperienza di utilizzo molto più intuitiva.
Indice:
- Come accedere al BIOS
- Perchè aggiornare il BIOS
- Come aggiornare il BIOS
- Aggiornare il BIOS senza CPU
- Esempio aggiornamento con MSI Flashback+
- Come resettare le impostazioni del BIOS
- Conclusioni
Per accedere al BIOS è necessario avviare il PC e premere un tasto a seconda della scheda madre, prima che parta il sistema operativo, se installato. Il pulsante deve essere premuto nella fase di POST (Power-On Self-Test), ovvero una fase di diagnosi automatica che parte nell’immediata accensione del computer. Tale POST permette di verificare il corretto funzionamento dei componenti hardware.
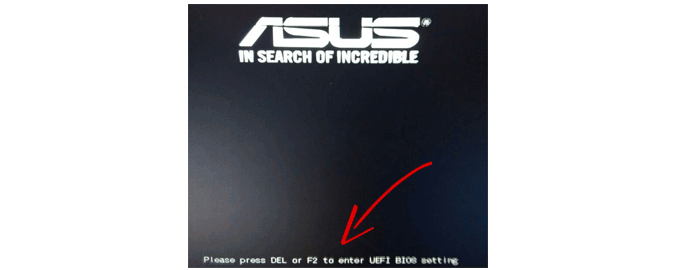
Il tasto da premere per accedere al BIOS può essere: Del/Canc, F1, F2, F11, F12, Esc. Di solito il tasto viene indicato stesso nella prima schermata di accensione del PC. In alternativa puoi consultare il manuale di istruzioni della scheda madre per vedere quale tasto digitare.
Se il pulsante viene premuto troppo tardi, partirà il sistema operativo, se installato. Quindi è importante premere il tasto nel momento giusto. Puoi ad esempio premere ripetutamente il tasto per accedere al BIOS appena accendi il PC, in modo da poter entrare nella schermata dedicata.
Aggiornare il BIOS è un’operazione molto delicata. Se qualcosa dovesse andare storto durante questo processo, la scheda madre potrebbe essere danneggiata e non più funzionante. Ad esempio si possono verificare problemi irreversibili se mentre stai aggiornando manca la corrente e sei senza UPS o se installi una versione del BIOS errata e non compatibile.
Quindi ti consiglio di effettuare l’aggiornamento del BIOS solo ed esclusivamente se è necessario e se sai cosa stai facendo. Queste informazioni di pericolo sono riportate anche nel manuale di istruzioni della scheda madre.
In generale, se tutto funziona perfettamente, non hai bisogno di aggiornare il BIOS.
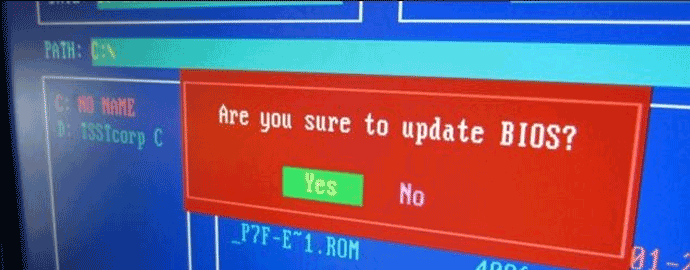
I motivi per i quali può essere necessario aggiornarlo sono diversi.
Il primo motivo è se desideri acquistare una CPU supportata da una scheda madre, ma solo con BIOS aggiornato. Se per esempio possiedi una scheda madre Z370 e vuoi installare un processore Intel di nona generazione, devi prima aggiornare il BIOS altrimenti la scheda non lo riconoscerà ed il PC mostrerà una schermata nera.
In questi casi è necessario utilizzare una CPU già compatibile con il BIOS presente sulla scheda madre, aggiornare il BIOS all’ultima versione e successivamente installare il nuovo processore. Se non hai una CPU già compatibile, puoi portare la scheda madre in un negozio di informatica e chiedere di farti aggiornare il BIOS alla versione più recente.
Il secondo motivo è se hai piccoli problemi di compatibilità tra la scheda madre e le memorie RAM. Per esempio le schede madri su piattaforma AMD hanno ricevuto nel corso del tempo diversi aggiornamenti per supportare meglio più tipologie di RAM. Un aggiornamento del BIOS potrebbe quindi risolvere piccoli problemi di incompatibilità tra RAM e scheda madre. Tali problemi possono causare riavvii e blocchi improvvisi del PC o crash del sistema impostando i profili XMP.
Il terzo motivo è che, con un aggiornamento del BIOS, potresti avere una maggiore stabilità del sistema, migliori performance anche in overclock e funzionalità aggiuntive, se implementate.
Prima di aggiornare il BIOS, puoi vedere quale versione hai attualmente. In questo modo puoi renderti conto se possiedi già l’ultima versione oppure se è necessario fare l’aggiornamento.
Per vedere la versione attuale del BIOS direttamente da Windows e senza installare alcun software, puoi scrivere nella barra di ricerca di Windows il comando “msinfo32” ed aprire “System Information“. Sono elencate tutte le informazioni sul PC, anche quelle relative alla versione attuale del BIOS della scheda madre. In alternativa puoi vedere la versione stesso entrando nel BIOS. Nel mio caso, ho la versione 0419.
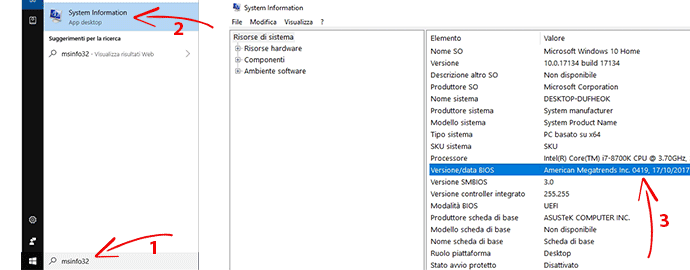
A questo punto puoi recarti sul sito ufficiale della tua scheda madre per vedere se sono presenti nuove versioni più recenti. Nella pagina di download del BIOS (questa per la mia motherboard), di solito sono indicati anche i miglioramenti apportati per ciascuna versione. Nel mio caso c’è una nuova versione, la 1601.
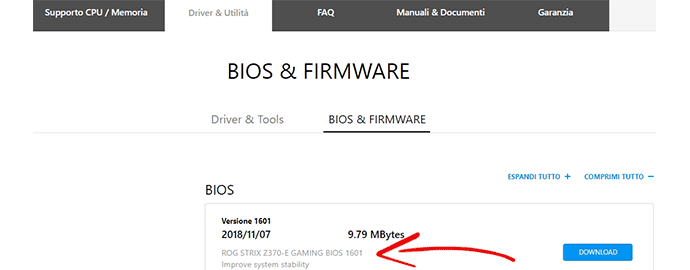
Esistono vari modi per aggiornare il BIOS.
Il metodo più immediato è utilizzare il software ufficiale fornito dalla scheda madre, che permette di aggiornarlo stesso da Windows. Ecco i software dei vari brand con i vari passaggi da seguire:
- Asus EZ Update (incluso nella AI suite)
- ASRock ASROM
- Gigabyte App Center
- MSI Live Update
Il programma si collega ad internet e cerca se ci sono eventuali aggiornamenti. Puoi quindi decidere se aggiornare il BIOS all’ultima versione disponibile.
La seconda opzione è quella di effettuare l’update tramite il BIOS. Ecco le istruzioni per ciascun brand, con il nome della funzionalità che consente di fare l’aggiornamento:
In generale, dopo aver scaricato il file, lo devi estrarre e caricare in una penna USB. La penna USB deve essere formattata in FAT32 e non NTFS. Dopo aver collegato la chiavetta USB dietro la scheda madre, entra nel BIOS per aggiornarlo.
Per esempio nel caso della Asus, puoi recarti nella funzione ASUS EZ Flash ed effettuare l’aggiornamento tramite la chiavetta USB.
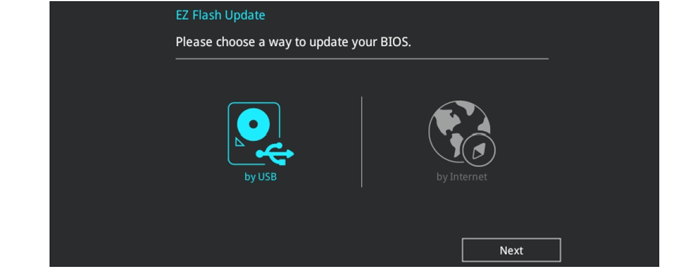
Non spegnere mai il computer o non rimuovere la chiavetta USB mentre stai seguendo l’aggiornamento, altrimenti rischi di rendere inutilizzabile la scheda madre.
L’aggiornamento del BIOS di solito fa perdere le impostazioni ed i profili salvati. Quindi dovrai riconfigurare il BIOS, se avevi delle impostazioni personalizzate, come i profili XMP per le RAM.
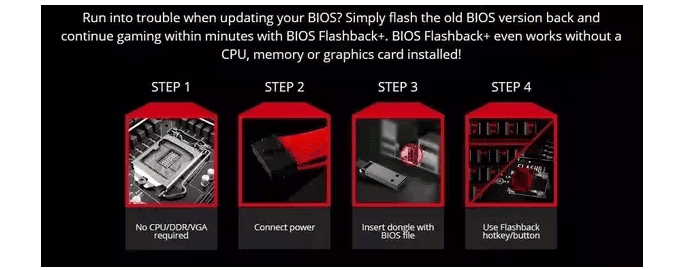
In alcuni casi può essere utile fare l’aggiornamento del BIOS senza installare la CPU. Per esempio se hai una scheda madre che supporta una nuova generazione di CPU solo con BIOS aggiornato. Se in questi casi non hai un processore compatibile con l’attuale versione del BIOS, non potrai aggiornare il BIOS ed installare la nuova CPU.
Infatti installando un nuovo processore su una scheda madre con BIOS non compatibile, lo schermo del PC risulterà completamente nero, senza possibilità di entrare nel BIOS ed effettuare l’aggiornamento.
In questo caso, aggiornare il BIOS senza CPU è davvero comodo. Non è necessario neanche installare le RAM e la scheda video. L’unica cosa di cui hai bisogno è la scheda madre con il cavo di alimentazione da 24pin inserito. In altri modelli di motherboard è necessario inserire anche il cavo di alimentazione della CPU.
Tieni presente che, se hai già assemblato il PC con tutti i componenti perchè non sapevi di dover aggiornare il BIOS, puoi anche evitare di smontare tutto. Infatti di solito la procedura di aggiornamento BIOS, senza vedere nulla sul monitor, funziona anche senza smontare i componenti.
La funzionalità che consente di aggiornare il BIOS senza CPU è chiamata Flashback, Flashback+ o Q-Flash+ a seconda del produttore di schede madri.
Attenzione: per sapere se la tua scheda madre supporta questa funzionalità, puoi leggere le caratteristiche tecniche sul manuale o sul sito ufficiale. Se la funzione non è prevista per la tua motherboard, non è possibile fare l’aggiornamento del BIOS senza CPU.
Ecco alcune informazioni al riguardo in base ai vari brand. Trovi tutta la procedura da seguire:
- Asus USB BIOS Flashback
- ASRock USB BIOS Flashback
- Gigabyte Q-Flash+
- MSI Flashback+ (indicato nella seguente immagine)
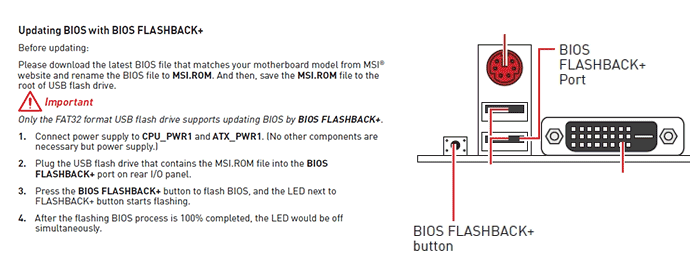
In pratica, per i modelli compatibili, sul retro della scheda madre è presente una porta USB ed un tasto dedicato a questa funzione. Un led ti consente di monitorare l’avanzamento del processo.
Adesso ti indico nei dettagli tutti i passaggi per aggiornare il BIOS, validi per le schede madri MSI con Flashback+.
Puoi seguire questa procedura sia prima di assemblare il PC che dopo averlo assemblato. Se dopo l’assemblaggio il computer mostra lo schermo nero, potrebbe significare che il BIOS non supporta la CPU installata, quindi devi fare l’aggiornamento.
Per prima cosa hai bisogno di un PC funzionante. Collega la chiavetta USB, premi con il tasto destro del mouse sull’icona della pen drive e clicca “Formatta”, poi seleziona File System “FAT32” e premi “Avvia”. Questa procedura cancella tutti i dati presenti sulla chiavetta.
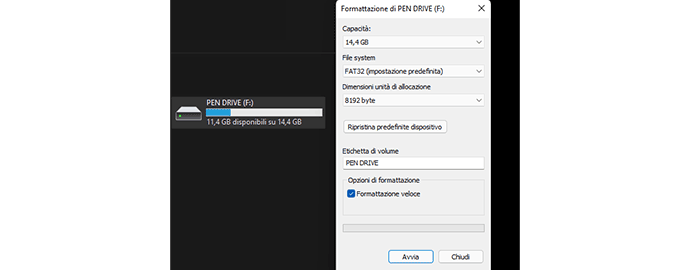
Recati sul sito ufficiale della scheda madre che hai comprato, ad esempio se hai una MSI MAG B550 TOMAHAWK, cerca il nome su Google ed entra nella pagina del sito MSI. In alto al sito seleziona “Supporto”.
Seleziona la sezione “Download” e poi “BIOS”, quindi scarica l’ultima versione del BIOS disponibile. Ti ritroverai un file zippato.
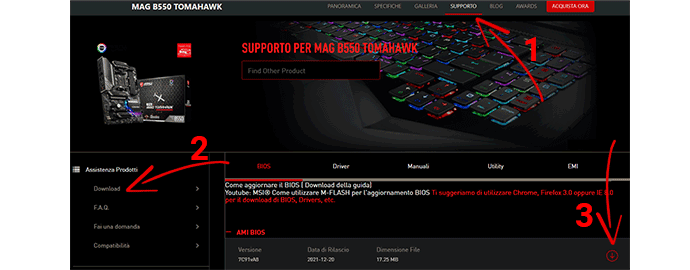
Estrai l’archivio zippato ed apri la cartella. Di solito sono presenti due file, un file di testo ed il file per eseguire l’upgrade del BIOS. Copia ed incolla solo il file del BIOS nella chiavetta USB, senza inserirlo in cartelle o sottocartelle, quindi deve essere nella root principale della pen drive.
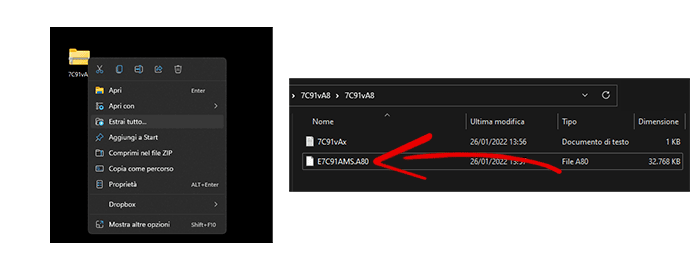
Adesso rinomina il file in “MSI.ROM“. Nel mio esempio, il file si chiama “E7C91AMS.A80”, nel tuo caso potrebbe chiamarsi in altri modi. Tuttavia devi sempre rinominarlo in “MSI.ROM”. Windows ti chiede se vuoi modificare l’estensione, e tu premi “Si”.
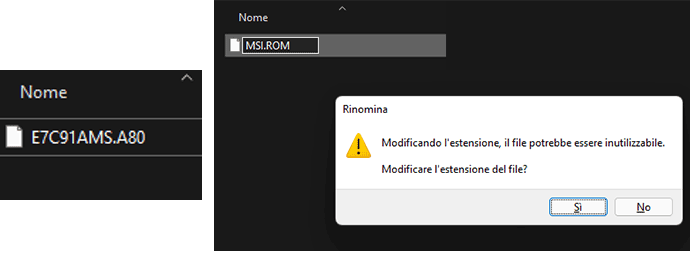
A questo punto non importa se hai già finito di assemblare il PC oppure se ancora non hai inserito CPU, RAM e scheda video. L’importante è che i cavi dell’alimentatore relativi all’alimentazione della scheda madre (20+4pin) e della CPU (8pin), siano collegati.
Inoltre assicurati che il tasto dell’alimentatore sia su ON, ma non devi accendere il PC dal tasto di accensione del case. In pratica la scheda madre è alimentata, ma il PC è spento.

Inserisci la pen drive nella porta USB indicata dalla seguente immagine, e poi premi una volta il pulsante “Flash BIOS Button”. Non è necessario tenere premuto il pulsante, basta premerlo una volta.
Se non riesci a premerlo, puoi aiutarti con la punta di una penna. A questo punto il pulsante inizia a lampeggiare, questo indica che il sistema sta leggendo la chiavetta USB.
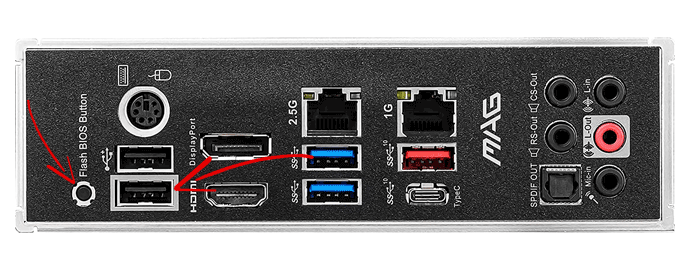
Dopo pochi minuti, il led lampeggia più velocemente, questo significa che il sistema è nella fase di scrittura del nuovo BIOS. Non staccare la corrente e non toccare nulla, altrimenti rischi di interrompere la scrittura.
Se viene interrotta improvvisamente la scrittura, c’è il rischio di rendere la scheda madre inutilizzabile, causandone il cosiddetto brick. Tale brick si potrebbe verificare anche se usi un BIOS non appartenente alla tua scheda madre. Alcune schede madri hanno un doppio BIOS, che può servire anche a prevenire eventuali brick.
Attendi qualche minuto (possono volerci anche 10 minuti), il processo finisce quando il led smette di lampeggiare. Appena terminato, puoi spegnere l’alimentatore, scollegare la pen drive e terminare l’assemblaggio, se ancora non lo avevi fatto.
Se tutto è andato a buon fine, potrai quindi visualizzare tutto sul monitor collegato al PC e non avrai più lo schermo nero e senza segnale. Vedrai il BIOS aggiornato all’ultima versione ed il sistema adesso riconoscerà la CPU inserita.
Se hai bisogno di ulteriori conferme, puoi vedere il seguente video. Il tutorial parte dal minuto 1:38.
Il BIOS UEFI si trova in una memoria non volatile. Tutte le personalizzazioni delle impostazioni sono salvate in un CMOS (Complementary Metal-Oxide-Semiconductor), ovvero una memoria volatile.
Per non perdere le impostazioni del BIOS salvate nel CMOS, la scheda madre ha una batteria tampone che alimenta il CMOS. Si tratta di una batteria a bottone modello CR 2032.
E’ possibile resettare le impostazioni direttamente dal BIOS. Accedi al menù “Exit” e di solito trovi una voce del tipo “Load Optimized Defaults“. Tale opzione resetta le impostazioni del BIOS riportandole a quelle di fabbrica.
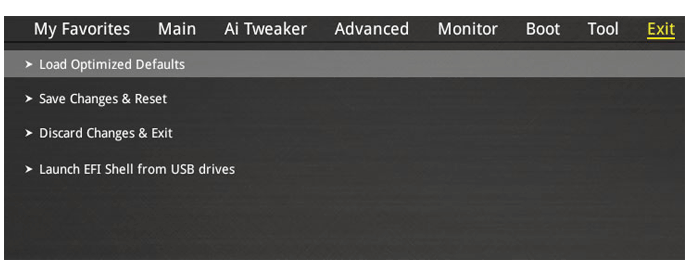
Se tuttavia non riesci ad accedere al BIOS, puoi seguire questi passaggi:
- Spegni il PC e scollegalo dalla presa elettrica
- Rimuovi la batteria dalla scheda madre
- Tieni premuto il tasto di accensione del PC per qualche secondo, sempre con presa scollegata, in modo da eliminare eventuali cariche residue
Con questa procedura il CMOS, non avendo l’alimentazione ed essendo una memoria volatile, si resetta. In questo modo il BIOS viene resettato alle impostazioni di default. A questo punto puoi inserire nuovamente la batteria e collegare il PC alla rete elettrica.

Un’altra tecnica è utilizzare il jumper che viene fornito con la scheda madre. Devi spegnere il PC e scollegarlo dalla presa elettrica. Premi qualche secondo il tasto di accensione per eliminare le cariche residue.
Adesso puoi cortocircuitare i due pin CLRTC tramite un oggetto metallico oppure con l’apposito jumper per circa 5-10 secondi. In questo modo si resetta il CMOS. In alcune schede madri ci sono 3 pin e l’operazione può essere leggermente diversa. Puoi utilizzare il manuale di istruzioni della scheda madre per identificare i pin e seguire la procedura. Di solito i pin sono in basso a destra.
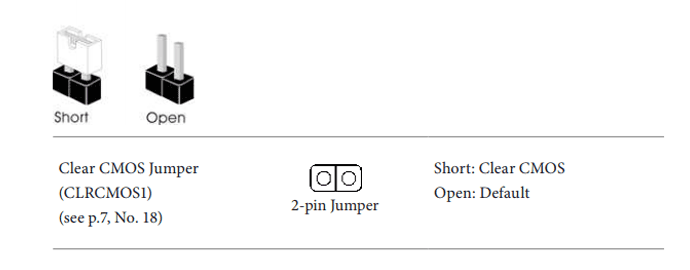
Con i procedimenti che ti ho indicato, non viene toccata in nessun modo la memoria non volatile in cui risiede il BIOS. Quindi se in passato hai aggiornato il BIOS, rimarrà sempre la versione aggiornata e non verrà ripristinata la versione iniziale. Vengono resettate solo le impostazioni, tra cui anche la data, l’ora ed eventuali profili salvati.
Adesso conosci esattamente quali sono i motivi che possono spingerti ad aggiornare il BIOS della tua scheda madre. Ricorda che è un’operazione molto delicata e va fatta se davvero necessaria.
Se il tuo PC non ha nessun problema imputabile al BIOS, puoi evitare di fare l’aggiornamento.


Cristian Giacuzzi
Ciao Mario, ho aggiornato il bios del mio pc per passare a windows 11 perché da quanto ho visto mancava solo quel passaggio per renderlo compatibile, ma mi sa che ho fatto una cavolata perché ho scaricato il bios per la mia scheda madre sul sito ufficiale asus (la mia è una rog strix b560-f gaming wifi ) ma ho selezionato quello per windows 11 ,avendo ancora windows 10 istallato mi sa che ho fatto un bel pasticcio perché il pc si riavvia ma lo schermo rimane nero…. come posso risolvere il problema?
Grazie .
Mario Zarrillo
Ciao Cristian, anche se sceglievi Windows 10 era lo stesso BIOS. Ho visto che l’ultimo per la tua scheda madre è la versione denominata “2001”. Prova anche a rimuovere la batteria tampone della scheda madre, ed inserirla dopo qualche minuto, in modo da verificare se è solo un blocco momentaneo. Prego.
Danilo
Ciao Mario, rinnovo i miei complimenti per questo sito in cui affronti in modo approfondito diversi aspetti dell’assemblaggio pc.
Una sola domanda, per le schede Asus ho notato che le versioni Intel non hanno il tasto per aggiornare il BIOS con USB senza cpu .
Nel caso di un acquisto con CPU Intel i913900F come faccio ad aggiornare la scheda madre Asus magari con chipset Z690 se la scheda non legge la CPU ? ( E ovviamente senza fare il doppio acquisto con CPU).
Ciao.
Mario Zarrillo
Ciao Danilo, grazie mille 🙂
Sulle motherboard che non hanno questa funzione, l’unica alternativa è utilizzare una CPU di precedente generazione per aggiornare il BIOS. Puoi anche farlo fare ad un negozio di informatica, a volte fanno il servizio di aggiornamento BIOS.
Se non hai ancora comprato una Z690, puoi prendere una più recente Z790, per esempio https://amzn.to/3X2SvcE , già compatibile con Intel di tredicesima generazione.
lorenzo
salve ho installato sul pc scheda madre asus PRIME Z690-P WIFI D4, cpu i9 12900kf e noctua d15. Il computer si avvia, ventole, bios non è attivo nemmeno quindi windows non si avvia, non riesco ad aggiornare il bios perché la scheda non ha Flashback (ammesso che sia problema di bios) come posso fare? grazie
Mario Zarrillo
Ciao Lorenzo, in teoria per la scheda madre da te indicata non è necessario aggiornare il BIOS, perchè risulta già compatibile con la CPU 12900KF. Quindi il problema potrebbe essere altro, controlla ad esempio se hai collegato bene l’uscita video al monitor. Leggi anche l’articolo http://bit.ly/2KIBSi9 . Per ulteriori domande puoi usare il gruppo http://bit.ly/gruppo-APO Prego 🙂
Mario
Scusami, se non sono qui per un commento, ho un problema con il pc che sto installando, che ha come scheda madre la Asus z490-a. Trattasi di questo, quando vado a modificare le impostazioni del Bios, le accetta, ma poi invece di partire con il windows, come sarebbe normale, il pc torna nuovamente nel Bios, con la seguente motivazione” violazione modalità sicura”. Se invece porto il Bios allo stato di default, allora al successivo avvio del pc, parte il sistema windows.
Ho anche tolto la batteria tampone dalla scheda Asus e staccata la corrente, nulla! si verifica sempre lo stesso problema.
Cosa posso fare, gentilmente mi sai aiutare, anche perché ho bisogno di modificare alcuni parametri del Bio. Grazie.
P.S. Ma fosse guasta la scheda Asus z490-a, di cui prima ti parlavo? grazie
Mario Zarrillo
Ciao Mario, dovresti provare a vedere le impostazioni del BIOS inerenti al Secure boot (avvio sicuro), poi dipende anche da quale impostazioni del BIOS vai a modificare. Assicurati di avere nella sequenza del boot anche l’SSD o HDD con Windows al primo posto. Per ulteriori domande usa il gruppo di supporto http://bit.ly/gruppo-APO 🙂
Carlo
Ciao Mario. Complimenti per il sito. Una sola informazione: quando acquisto una scheda madre Asus su Amazon, come faccio a sapere quale versione del Bios è già preinstallata in essa? Questo perché vorrei acquistare contemporaneamente una CPU immediatamente compatibile con essa senza bisogno di effettuare aggiornamenti del Bios che preferirei evitare. Ti ringrazio anticipatamente per la risposta.
Mario Zarrillo
Ciao Carlo, purtroppo non puoi saperlo con certezza prima di comprarla. Di solito sul sito ufficiale trovi dei dettagli riguardo alla versione BIOS che dovrebbe essere presente di fabbrica. Magari prova a postare sul gruppo http://bit.ly/gruppo-APO i tuoi dubbi. Prego 🙂
elisabetta consolini
alla mia scheda madre mancano 3 aggiornamenti all’ultima versione, scaricando solo l’ultima è sufficiente?
Mario Zarrillo
Ciao Elisabetta, in generale è sufficiente scaricare solo l’ultimo aggiornamento, che include al suo interno anche gli altri update precedenti. A volte però è espressamente scritto sul sito della scheda madre, di installare prima altri update.