Ecco cosa sono i driver e come installarli correttamente su Windows 7, 8.1, 10.
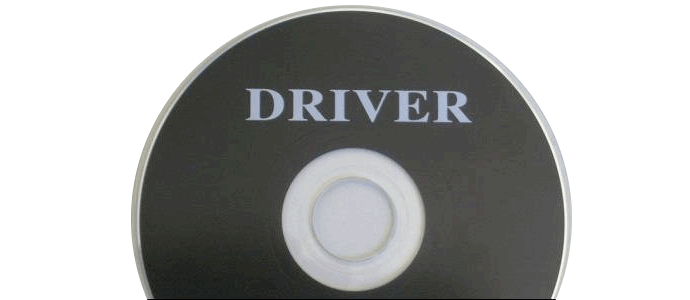
Dopo aver assemblato il tuo PC, magari acquistando i componenti su Amazon, ed installato il sistema operativo Windows, adesso vediamo come installare i driver.
Essi non sono altro che dei software che consentono di interfacciare le varie periferiche hardware con il sistema operativo. In questo modo è possibile utilizzare la scheda video, la scheda audio, la rete wifi, la rete LAN e tutte le altre periferiche che hai a disposizione sul tuo sistema.
Installare i driver è fondamentale per usufruire di tutti i componenti collegati al computer, e senza questi software non potresti utilizzare correttamente le varie periferiche.
Indice:
- Driver automatici di Windows
- Driver scheda madre
- Driver scheda video
- Driver di altre periferiche
- Problemi con l’installazione dei driver
- Approfondimenti sui driver
- Conclusioni

Quando si installa Windows, di solito il sistema operativo cerca i driver in modo automatico scaricandoli da internet. In diversi casi però i driver scaricati non sono sufficienti ad interfacciare le periferiche con Windows.
Inoltre è bene precisare che le versioni dei driver rilasciati ufficialmente dai produttori dei vari componenti, ti permettono di sfruttare al meglio l’hardware con tutte le funzionalità.
Quindi il consiglio generale è di installare sempre i driver ufficiali rilasciati dai produttori. Quelli automatici di Windows potrebbero non farti sfruttare l’hardware al massimo delle funzionalità. Poi ovviamente dipende da caso a caso.
E’ preferibile agire manualmente e scaricare i driver dei vari componenti. Se hai assemblato il PC fisso avrai senz’altro a disposizione i CD che escono con le varie periferiche, in cui sono contenuti i driver pronti per essere installati.
In molti casi questi CD hanno delle versioni di driver datati, poichè le varie aziende li aggiornano spesso per rendere perfetto ed ottimizzato il loro prodotto.
Inoltre nel tuo nuovo PC potresti non aver messo un lettore ottico, ormai sempre più raro essendo stato superato dalle moderne chiavette USB.
Ad esempio, se hai il CD della scheda madre, su di esso ci sono i vari driver dei componenti della scheda, come la periferica audio, la rete LAN, i driver del chipset, l’host USB, quelli di un eventuale wifi ed altri.
Prima di procedere all’installazione di questi driver presenti sul CD, è meglio provare a cercare su internet se sono disponibili le ultime versioni con i driver aggiornati.
In questo modo puoi scaricare ed installare direttamente gli ultimissimi driver sul sistema operativo Windows, che spesso correggono bug e difetti presenti nelle versioni precedenti (che probabilmente avevi sul CD).
Quindi procedi in questo modo:
- Cerca su Google il nome esatto della tua scheda madre
- Accedi alla pagina del produttore
- Vai nella sezione dedicata dove è possibile scaricare i driver
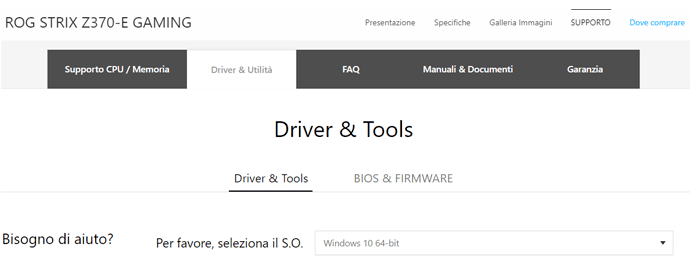
I driver della scheda madre andranno ad interfacciare anche la scheda audio e tutto ciò che riguarda le altre periferiche presenti sulla scheda, per esempio la scheda wifi, bluetooth ed altro. Dipende quindi dalle caratteristiche della motherboard che possiedi.
Vai sul sito ufficiale del produttore della scheda video (Nvidia, AMD) e scarica gli ultimi driver aggiornati selezionando la serie del prodotto, la famiglia del prodotto ed il sistema operativo che hai installato.
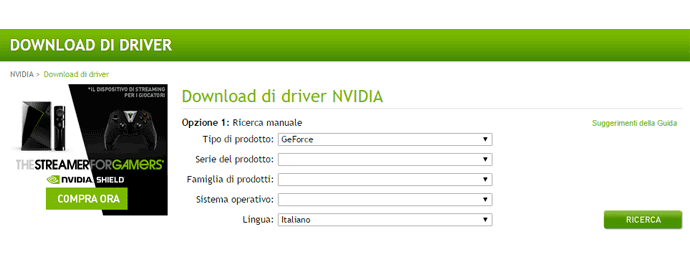
Se hai una scheda video dedicata, i driver della scheda grafica ti consentono di sfruttare al massimo la periferica video. Quindi non fermarti ai driver preinstallati da Windows in automatico, ma installa quelli dai siti ufficiali.
Inoltre se ami giocare con gli ultimi videogames, controlla spesso se ci sono aggiornamenti driver perchè permettono di ottimizzare le prestazioni nei giochi.
Per quanto riguarda le altre periferiche come mouse, tastiera, microfono, masterizzatore, lettore di memorie, casse, hard disk esterni, wifi e monitor, di solito vengono già riconosciute da Windows in modo automatico, quindi non dovrai installare altro.
Se invece hai una stampante o scanner, in diversi casi dovrai procedere a collegarti sul sito del produttore e scarica i driver.
Ovviamente per fare prima puoi sempre installare i driver che sono presenti sul CD della periferica, ma il metodo indicato poco fa ti garantisce di avere sempre gli ultimissimi driver aggiornati.
Nel caso in cui ti accorgi che alcune periferiche non sono ancora utilizzabili e non vengono riconosciute dal sistema operativo, recati nel “Pannello di controllo”, clicca su “Hardware e suoni”, poi su “Gestione dispositivi” e compare la seguente schermata.
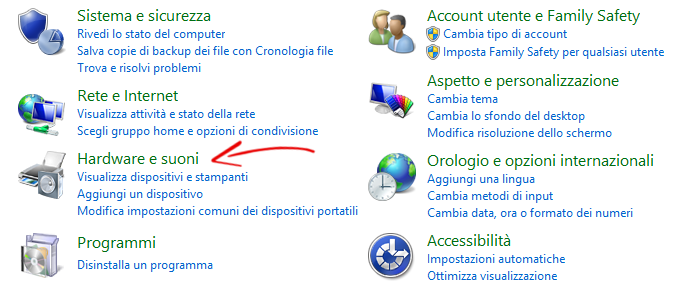
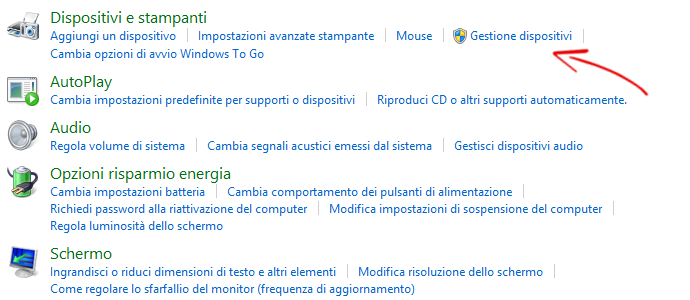
Grazie a questo strumento potrai vedere quali periferiche non vengono riconosciute, infatti sono contrassegnate con un punto esclamativo per indicare che non sono funzionanti poichè mancano i driver, oppure ci sono dei driver non compatibili da aggiornare.
Non sempre è facile capire di quale periferica si tratta, quindi ti consiglio di procedere nel seguente modo.
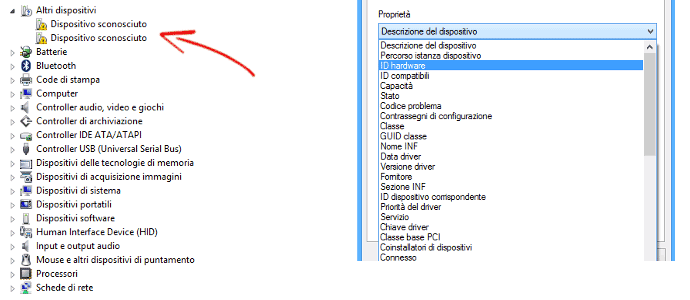
Premi due volte sulla periferica che non viene riconosciuta e recati nella sezione “Dettagli”. Ora seleziona la proprietà “ID hardware” dall’elenco.
Vengono indicati dei valori alfanumerici che sono univoci per ciascun componente hardware installato nel PC. Copia uno di questi valori e cercalo su Google, in pochi secondi riuscirai a trovare di quale periferica si tratta.
Quindi procedi al download ed all’installazione dei driver, infine riavvia il PC. Verifica che il punto esclamativo sia scomparso e che la periferica installata funzioni correttamente.
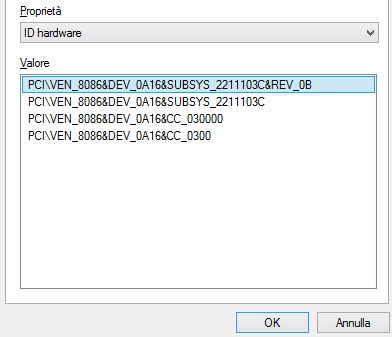
L’installazione dei driver deve essere fatta anche dopo la formattazione, poichè con questo processo viene cancellato interamente l’hard disk o SSD.
Inoltre devi sapere che i driver presentano una particolare firma digitale, grazie alla quale viene garantita una certa sicurezza da parte dell’autore del software.
Se si installa un driver senza firma digitale, si potrebbero avere degli errori, e di solito Windows blocca l’installazione con un messaggio, in cui viene specificato che è impossibile verificare l’autore del driver, oppure che esso è stato modificato ed è impossibile da installare.
Nel mio seguente filmato puoi vedere come procedere al download ed all’installazione dei driver.
In particolare ti mostro come scaricare i driver della scheda madre e della scheda video.
Grazie a questa guida, adesso sai cosa sono i driver e come installarli sul tuo PC. Potrai finalmente utilizzare qualsiasi periferica e dispositivo del computer, sfruttando al massimo le potenzialità dei componenti.
Verifica nella gestione dei dispositivi se sono presenti altri punti esclamativi e cerca sempre di eliminarli, fino ad avere un sistema che riconosce tutti i componenti hardware.
Potrebbe interessarti:
- Migliori Offerte VPN
- Acquistare licenza Microsoft Office al minor prezzo
- Miglior antivirus per Windows
- Differenza Windows OEM e Retail
- Installare Windows da chiavetta USB
- Scaricare ed installare Windows 11
- Acquistare licenza Windows al minor prezzo
- Migliori offerte Windows
- Migliori offerte Antivirus
- Migliori offerte Office


Francesco
Ciao ho un pc dell Asus modello m51ac, con processore i7-4770 3.40ghz
La scheda madre con il numero seriale non sono riuscito a trovarla
Scheda video nvidia GeForce gtx 760 (192-bit)
Ram ddr3 8gb
Vorrei sapere se posso utilizzare qualcosa per fare un pc gaming x mio figlio oppure mi conviene farlo di sana pianta
Grazie in anticipo
Mario Zarrillo
Ciao Francesco, se vuoi realizzare un PC nuovo, ti consiglio di partire da zero. Se vuoi fare solo un upgrade, potresti valutare questa scheda video https://amzn.to/3rvDsZX . Prego.
luciano
un software che cerca tutti i driver ,li aggiorna e li installi anche a pagamento
Mario Zarrillo
Ciao Luciano, come ti ho indicato in un altro commento, ti suggerisco di scaricare i driver dai siti ufficiali dei rispettivi produttori manualmente. Se proprio vuoi farlo in automatico, ci sono dei software come per esempio questo http://bit.ly/2Jve2rk che però non ho mai testato 🙂
Viktor
buon giorno Mario complimenti per il sito.
ho cambiato la scheda video (quella che avevo ha smesso di funzionare)
ho installato una GTX 1050 3gb
il problema è che mi da errore (load vender)
ho provato a reinstallare i driver senza risolvere.
cosa posso far?
Grazie
Mario Zarrillo
Ciao Viktor, grazie mille 🙂 Non conosco questo errore, prova ad utilizzare il software DDU https://goo.gl/bZT1pm che rimuove i driver video e reinstallali scaricandoli sul sito Nvidia. Prego.
AGOSTINO
ciao, ho un problema con un tablet hp modello k5e30ea#abz con bios uefi ho formattato il tablet e praticamente ho cancellato tutto comprese le partizioni, il problema e’ che adesso non riesco più a istallare il sistema operativo, da usb, .. ho file immagine poi ho usato rufus sono andato nel bios ho disabilitato secure boot e ho messo avvio da usb, ma non parte,la chiavetta lampeggia per qualche secondo e poi niente, mi puoi aiutare? saluti
Mario Zarrillo
Ciao Agostino, ricontrolla le impostazioni nel BIOS e verifica se la versione di Windows che hai messo sulla chiavetta è 64 bit. Per altri consigli, ti suggerisco di contattare direttamente il supporto HP 🙂