Vuoi installare il sistema operativo Microsoft Windows 11? Ecco la guida definitiva per scaricarlo, installarlo e bypassare eventuali requisiti minimi che non soddisfi.
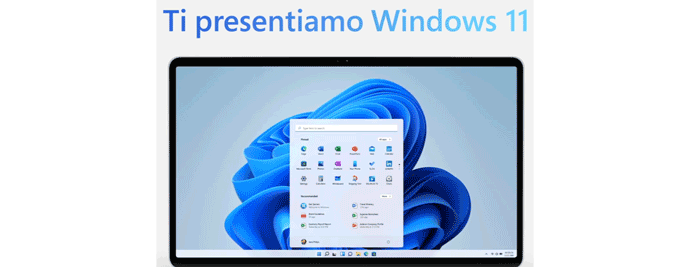
Dal 5 Ottobre 2021 è disponibile Windows 11 nella versione definitiva e finale.
Entro la prima metà del 2022 arriverà gradualmente in automatico come aggiornamento su Windows 10, tramite il Windows Update. Quindi alcuni PC potrebbero riceverlo subito, altri invece dopo più tempo.
In ogni caso puoi anche aggiornare Windows 10 immediatamente, utilizzando i tool ufficiali di Microsoft, come ti indicherò nei prossimi paragrafi.
In questo articolo trovi tutte le informazioni di cui hai bisogno per poter verificare i requisiti minimi, scaricare ed installare Windows 11, anche bypassando alcuni requisiti fondamentali, come il TPM 2.0 ed il Secure Boot.
Quindi ti spiego anche come installare Windows 11 su PC non compatibili, non supportati e che non soddisfano i requisiti minimi.
Inoltre ho elencato le principali differenze e le nuove funzionalità rispetto a Windows 10 e come tornare eventualmente alla versione precedente di Windows, se vorrai fare un downgrade.
Indice:
- Differenze tra Windows 10 e Windows 11
- Requisiti minimi per Windows 11
- Tutte le versioni di Windows 11
- Scaricare Windows 11
- Creare una chiavetta USB avviabile con Windows 11
- Installare Windows 11 dalla chiavetta USB
- Installare Windows 11 senza TPM 2.0, Secure Boot, CPU non supportata
- Aggiornare Windows 10 a Windows 11 (anche senza TPM 2.0, CPU non supportata)
- Dove comprare licenza Windows 11
- Confronto prestazioni in gaming tra Windows 10 e Windows 11
- Tornare a Windows 10
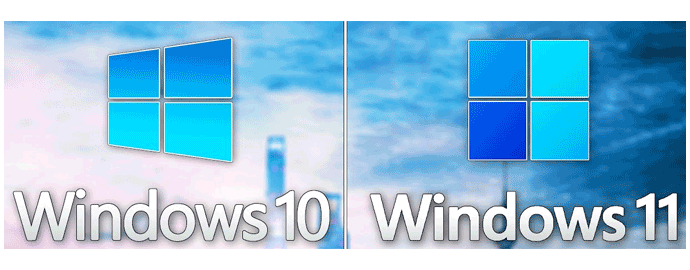
Prima di passare a Windows 11, potresti essere interessato a conoscere nei dettagli le differenze con il precedente sistema operativo Windows 10.
Ci sono varie funzionalità che sono state aggiunte nel nuovo OS di Microsoft. Di seguito trovi una lista delle principali novità disponibili, con una breve descrizione.
Nuova interfaccia grafica
Windows 11 presenta un design pulito con colorazioni pastello, angoli arrotondati ed un menù start con una barra delle applicazioni centrale. L’interfaccia è perfettamente utilizzabile anche sui notebook touchscreen.
Widget
Dalla barra delle applicazioni è possibile utilizzare e personalizzare i widget, come per esempio: meteo, calendario, lista delle note, traffico, sport e altri.
Integrazione applicazioni Android
Nel corso del tempo sarà possibile installare le applicazioni Android su Windows 11, scaricandole dal Microsoft Store tramite Amazon Appstore. Una funzione molto interessante considerando le tantissime app disponibili su Android. Tale funzione è disponibile anche su Windows 10, ma in modo meno pratico e peggio integrato.
Integrazione con Microsoft Teams
L’applicazione Microsoft Teams, una piattaforma per comunicare e collaborare in teleconferenza, sarà integrata nella barra delle applicazioni Windows 11, per rendere l’accesso ancora più facile ed immediato.
Integrazione funzionalità Xbox
Sono state aggiunte alcune funzioni già presenti sulla Xbox, come Auto HDR e DirectStorage, che migliorano l’esperienza di gioco. La prima funzionalità permette a Windows di attivare facilmente l’HDR se l’hardware del PC lo supporta. La seconda funzione consente di caricare le risorse di un gioco direttamente sulla scheda grafica senza passare per la CPU, evitando di stressare il processore.
Desktop virtuale
È possibile configurare più desktop virtuali, per esempio uno per uso scolastico, un altro per uso lavorativo, uno per il gaming, etc. Per ciascun desktop puoi impostare uno sfondo differente.
Gestione multitasking
Con Windows 11 è stata migliorata la gestione di più applicazioni aperte contemporaneamente, quindi del multitasking. Grazie alle funzioni chiamate Snap Layouts e Snap Groups, puoi organizzare le app aperte raggruppandole in base al tuo utilizzo.
Ipotizziamo che stai lavorando al montaggio di un video, ed hai aperto Adobe Premiere, varie cartelle con foto e video del progetto, pagine web con immagini e suoni da utilizzare per il montaggio, potrai raggruppare tutte le app attinenti al tuo lavoro organizzando la visualizzazione sullo schermo.
Quindi in breve si può dire che le nuove funzioni presenti su Windows 11 migliorano l’interfaccia grafica, l’esperienza in gaming e l’organizzazione del lavoro.
Di seguito trovi un video dettagliato con tutte le novità implementate, a partire dal minuto 3:05 del filmato. In questo modo puoi sentire le opinioni di chi ha provato il sistema e se vale la pena utilizzarlo.
Prima di procedere all’installazione di Windows 11, devi accertarti che il tuo computer sia compatibile con il nuovo sistema operativo.
Di seguito ho elencato i requisiti minimi da verificare.
- Processore da almeno 1GHz
- RAM da almeno 4GB
- Spazio di archiviazione da almeno 64GB
- Scheda grafica compatibile con DirectX 12 o superiore
- UEFI abilitato
- TPM 2.0
- Monitor da almeno 720p
- Connessione ad internet per scaricare gli aggiornamenti e creare un account Microsoft, se non ne hai già uno
Mi soffermo un momento sul TPM 2.0, un requisito che ha causato molta confusione tra gli utenti.
La sigla TPM significa Trusted Platform Module e si tratta di un modulo hardware presente sulle recenti schede madri o integrato nelle moderne CPU, che conserva le chiavi crittografiche del sistema.
Tale dispositivo protegge i dati in modo hardware e non software, impedendo l’accesso da parte di malintenzionati ad eventuali dati crittografati presenti sul PC.
Per installare Windows 11 è necessario che la scheda madre o la CPU abbiano il TPM 2.0. Eventuali versioni precedenti, come il TPM 1.2, non sono sufficienti.
Su PC datati, che non possiedono tale hardware, non è possibile installare Windows 11, a meno che non si ricorra ad alcuni stratagemmi che ho approfondito nei paragrafi successivi. Oppure devi comprare il modulo TPM 2.0 ed installarlo sulla scheda madre, se supportato.
La Microsoft ha messo a disposizione un software chiamato “Controllo integrità PC”, che puoi scaricare da questo link. Grazie a questo programma è possibile controllare in pochi secondi se il tuo PC soddisfa i requisiti minimi di Windows 11.
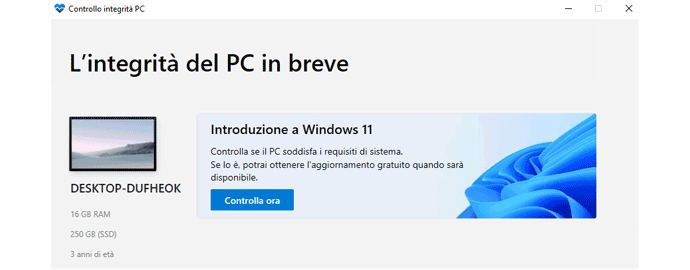
Scarica ed installa il software, avvialo e premi su “Controlla ora” per sapere se il tuo computer può supportare Windows 11.
Per vedere i processori supportati, puoi consultare la lista delle CPU Intel e le CPU AMD compatibili.
In breve, devi avere almeno una CPU Intel di ottava generazione in poi, oppure una CPU AMD di terza generazione in poi.
Per quanto riguarda invece le motherboard, le schede madri compatibili con Windows 11 sono state elencate dai vari produttori Asus, Gigabyte, MSI, ASRock.
Inoltre diverse schede madri, abbastanza recenti, hanno ricevuto un aggiornamento del BIOS per abilitare di default il TPM 2.0 ed il Secure Boot. Quindi potresti anche decidere di fare l’aggiornamento del BIOS, se disponibile.
Windows 11 è disponibile in varie versioni, ognuna con alcune differenze.
Quando compri la licenza, devi scegliere quale versione acquistare. Il codice di licenza originale ti permette di installare solo la versione corrispondente che andrai a comprare. Per esempio se compri la licenza per Windows 11 Home, non potrai attivare Windows 11 Pro.
Ora ti indico quali sono le versioni e cosa cambia l’una dall’altra.
Windows 11 Home
E’ l’edizione più comune in assoluto, ideale se usi il PC per lavoro, casa, gaming e non necessiti di funzionalità particolari incluse nell’edizione Pro. Puoi comprare la licenza Home a questo link.
Windows 11 Pro
Con la versione Pro puoi usare PC con 2 processori fisici, con un massimo di 128 core e 2TB di RAM. Si tratta di hardware molto particolare e non comune. Inoltre sono incluse funzionalità particolari, eccone alcune:
- Desktop remoto per collegarsi ad altri PC con Windows 10 Pro.
- BitLocker e EFS (Encrypting File System) per crittografare i dati per un maggior livello di protezione.
- Hyper-V per la creazione e la gestione di macchine virtuali.
Si tratta quindi di caratteristiche molto particolari, che potrebbero essere necessarie solo per un pubblico professionale. Puoi comprare la licenza Pro a questo link.
Windows 11 Pro per Workstation
Questa versione ha tutte le caratteristiche della Pro, ma consente di essere utilizzata su un hardware per workstation con 4 CPU fisiche ed altre caratteristiche altamente professionali.
Windows 11 Education
Questa edizione è adatta agli istituti scolastici che gestiscono numerosi PC, non è acquistabile dai privati.
Windows 11 Enterprise
E’ rivolta ad aziende con molti computer, è acquistabile solo a grandi volumi.
Versioni N e KN
Sono versioni senza software multimediale, quindi per riprodurre musica e video dovrai installare dei software specifici.
Se hai Windows 10 e l’aggiornamento a Windows 11 non ti è ancora comparso in Windows Update, è possibile scaricare Windows 11 dal sito ufficiale Microsoft collegandoti a questa pagina.
Puoi procedere all’installazione con diverse metodologie, adesso te le spiego passo passo. In questo modo puoi decidere il metodo più adatto a te.
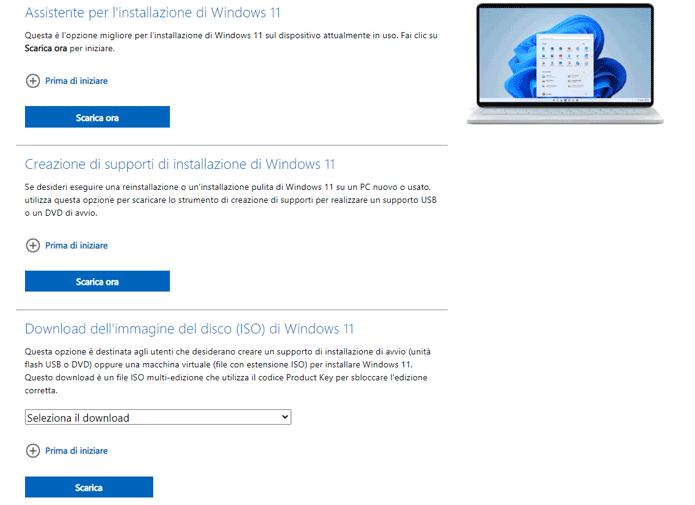
Il primo metodo è nominato “Assistente per l’installazione di Windows 11”. Cliccando sul pulsante “Scarica ora” disponibile in questa prima sezione, scaricherai il programma “Windows11InstallationAssistant”.
Una volta avviato, il software ti guiderà passo passo per aggiornare Windows 10 a Windows 11. Quindi per questo metodo devi già avere Windows 10, versione 2004 o successiva, con una licenza attiva. Inoltre il PC deve soddisfare tutti i requisiti minimi che ti ho indicato nei paragrafi precedenti.
Il secondo metodo è chiamato “Creazione di supporti di installazione di Windows 11” e, cliccando su Scarica ora, parte il download del software “MediaCreationToolW11”. Questo programma ti consente di creare una chiavetta USB avviabile per poter installare Windows 11 da zero, quindi con un’installazione pulita, su un PC nuovo o usato.
Il terzo metodo è il “Download dell’immagine del disco (ISO) di Windows 11”. Puoi scaricare l’immagine ISO di Windows 11 e creare successivamente una chiavetta USB avviabile o un DVD per poterlo installare su un PC da zero.
In questo punto è sufficiente selezionare Windows 11 e la lingua desiderata, dopodichè parte il download dell’ISO grande circa 5GB.
E’ un file ISO multi-edizione, quindi durante l’installazione ti verrà richiesto il codice product key di Windows 11, che potrai inserire anche successivamente, e verrà attivata l’edizione che hai acquistato.
Se hai scaricato l’ISO di Windows 11, puoi facilmente creare una pen drive avviabile utilizzando il software gratuito Rufus. Puoi scaricare Rufus da questo link, anche in versione portatile che non necessita di installazione.
Inserisci la chiavetta USB vuota nel PC ed avvia Rufus. Seleziona la chiavetta (punto 1), poi seleziona l’immagine ISO (punto 2).
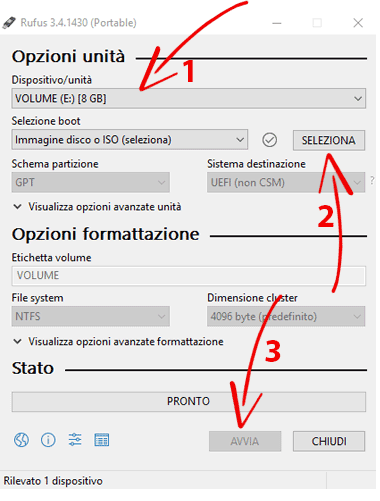
Imposta i seguenti parametri:
- Schema di partizione: GPT
- Sistema di destinazione: UEFI
- File system: NTFS
Infine clicca su Avvia (punto 3). La pen drive viene formattata e viene creata la versione di Windows 11 avviabile tramite chiavetta USB.
Con questa procedura formatterai il drive (SSD o HDD) dove andrai ad installare Windows 11, quindi perderai tutti i dati, programmi e file facendo un’installazione pulita da zero.
A PC spento, collega la chiavetta avviabile alla porta USB del computer. A questo punto accendi il PC e dovrebbe partire il processo di installazione guidato.
Se non parte la chiavetta USB, devi entrare nel BIOS e selezionare tra le opzioni del Boot la chiavetta USB come primo supporto di avvio. Salvando le impostazioni del BIOS e riavviando il PC, partirà la pen drive con l’installazione guidata di Windows 11.
Se hai problemi su questo punto, ti ricordo che trovi ulteriori approfondimenti nell’articolo su come installare Windows, dove ho elencato anche una serie di problemi noti e come risolverli.

I requisiti per installare Windows 11 non sono particolarmente esigenti, e non avrai problemi su PC recenti. Tuttavia il TPM 2.0 o la CPU non supportata potrebbero rivelarsi delle limitazioni importanti che potrebbero impedirti di installarlo.
Per verificare se il tuo PC ha un TPM, da Windows cerca “Esegui” e scrivi “tpm.msc”, poi premi su “Ok”.
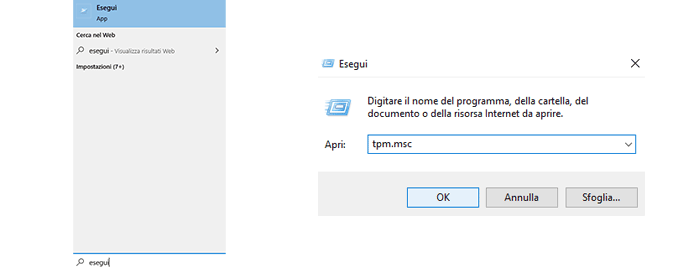
Si apre una schermata, che nel mio caso indica che è impossibile trovare un TPM compatibile nel sistema.
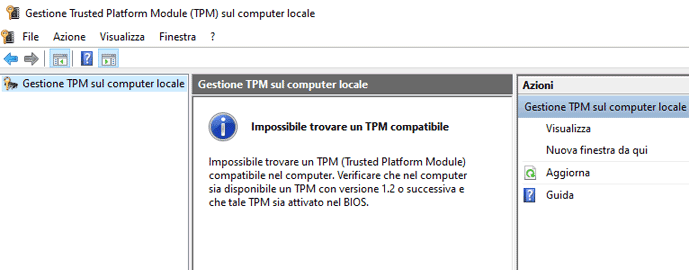
Bisogna precisare alcune cose. Può accadere che il tuo PC abbia il TPM 2.0, ma che risulti disattivato. In questo caso devi recarti nel BIOS ed attivarlo. Il procedimento di attivazione dipende quindi dalle impostazioni del BIOS della tua scheda madre.
Nel mio caso, su una scheda madre Asus ROG Strix Intel, sono andato nelle impostazioni avanzate del BIOS.
Nella sezione “PCH-FW Configuration” alla voce “TPM Device Selection” si può selezionare “Firmware TPM” per attivarlo.
A questo punto basta salvare le impostazioni del BIOS e riavviare il PC per avere il TPM 2.0 attivato. L’impostazione del TPM potrebbe trovarsi in menù del BIOS leggermente diversi, dipende della scheda madre.
Ti lascio due video che mostrano come attivare il TPM 2.0 su diverse tipologie di schede madri. Inoltre nel secondo filmato è indicato anche come attivare l’avvio protetto (Secure Boot) dal BIOS, se disponibile sulla tua scheda madre. In questo modo risolverai anche l’eventuale problema “Il PC deve supportare l’avvio protetto“.
Per quanto riguarda il Secure Boot, si potrebbe verificare anche un’altra cosa. Dopo aver impostato il BIOS da Legacy a UEFI ed attivato il Secure Boot, potrebbe accadere che Windows non parta più, ma il PC potrebbe riavviarsi e tornare sempre nella schermata del BIOS.
Questo accade perchè il tuo supporto dove hai installato Windows ha una partizione MBR e non GPT. Per poter funzionare, Windows 11 ha bisogno di un supporto (SSD o HDD) con partizione GPT.
In questo caso torna nel BIOS e metti le impostazioni precedenti, in modo da avere Windows funzionante.
Successivamente esegui i passaggi riportati nel seguente video per trasformare il tuo drive da MBR a GPT senza perdere i dati. Infine imposta nuovamente il BIOS da Legacy a UEFI ed attiva il Secure Boot, come indicato nei video precedenti.
Attenzione: prima di convertire un disco MBR in GPT, assicurati che la tua scheda madre supporti la modalità UEFI, altrimenti non potrai più avviare il disco in GPT. Per controllare questo requisito, puoi esplorare le varie impostazioni del BIOS e cercare se esiste la modalità UEFI, oppure leggere il manuale della tua motherboard.
Un altro caso che potrebbe verificarsi è che il tuo PC abbia il TPM, ma in versione 1.2, e quindi non sufficiente. Infine potrebbe accadere che il tuo PC non abbia fisicamente il TPM.
Per bypassare il TPM, il problema “Il PC deve supportare l’avvio protetto” ed anche il requisito “Il processore non è attualmente supportato per Windows 11“, la soluzione più semplice è scaricare la ISO di Windows 11 e creare una chiavetta USB avviabile con Rufus, come ti ho indicato nei paragrafi precedenti.
A questo punto puoi installare Windows 11 da zero sul PC, quindi un’installazione pulita, riavviando il computer ed usando la chiavetta USB.
Si avvia il processo di installazione, procedi sempre avanti fino a che ti si blocca su questa schermata.
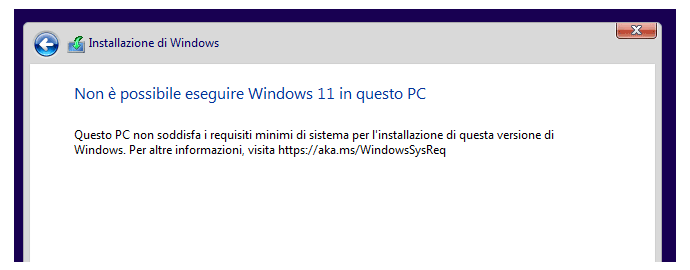
Torna indietro cliccando la freccia in alto a sinistra e fermati sulla seguente schermata.
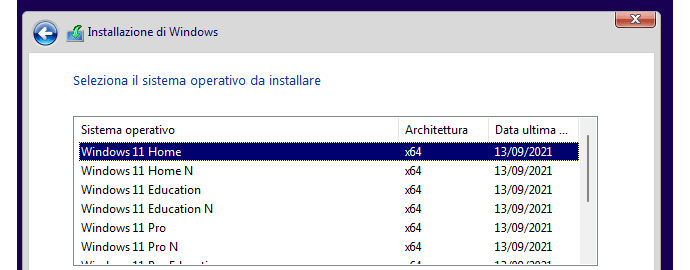
Adesso premi SHIFT + F10 e si apre il prompt dei comandi. Scrivi “regedit.exe” e premi invio. Si apre il registro di sistema, dove dovrai recarti nella sezione “HKEY_LOCAL_MACHINE”, poi “SYSTEM”, e cliccare su “Setup”.
Crea una nuova chiave usando il tasto destro del mouse, e chiamala “LabConfig”.
All’interno di questa chiave, sempre con il tasto destro del mouse, crea un valore DWORD 32 bit chiamato “BypassTPMCheck” ed un altro valore DWORD 32 bit chiamato “BypassSecureBootCheck”. Assegna ad entrambe le DWORD il valore 1.
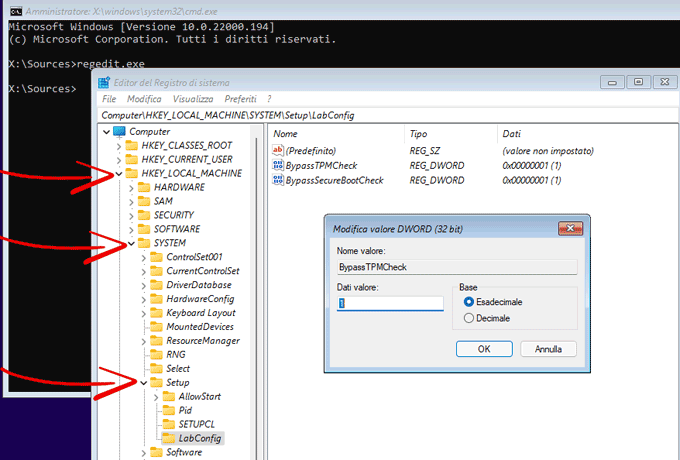
Adesso chiudi la schermata del regedit e del prompt dei comandi e potrai procedere con l’installazione, che bypasserà il TPM 2.0, il Secure Boot ed il controllo CPU permettendoti di installare Windows 11.
Se vuoi bypassare anche il controllo sulla quantità di RAM, puoi creare anche un’altra DWORD 32 bit chiamandola “BypassRAMCheck” e settandola ad 1.
Le indicazioni sembrano complicate, ma ti consiglio di seguire le istruzioni presenti nel seguente video molto dettagliato.
Considera comunque che questo sistema per bypassare i requisiti minimi non è consigliato dalla Microsoft.
Quindi Windows 11 installato con questo metodo potrebbe avere problemi di prestazioni o bug. Microsoft potrebbe bloccare in futuro gli aggiornamenti di sicurezza per i dispositivi non supportati. Al momento però, ti confermo che gli aggiornamenti periodici di Windows 11 scaricabili con Windows Update funzionano anche con questa metodologia.
Se intendi aggiornare Windows 10 a Windows 11, devi avere installato almeno Windows 10 versione 20H1 o successiva. Quindi se non hai questa versione, prima effettua l’aggiornamento da Windows Update e poi puoi procedere all’aggiornamento con Windows 11.
Sempre tramite Windows Update ti verrà notificata la possibilità di scaricare ed installare gratuitamente Windows 11. Quindi l’operazione è molto semplice, è come installare un aggiornamento direttamente da Windows 10.
Con l’aggiornamento non perdi alcun file o applicazione già presente su Windows 10, è un tipo di installazione senza perdere dati.
Se invece il tuo PC con Windows 10 non è compatibile con Windows 11 a causa della mancanza del TPM 2.0, il messaggio di errore che ti compare è il seguente: “Il PC deve supportare TPM 2.0“.
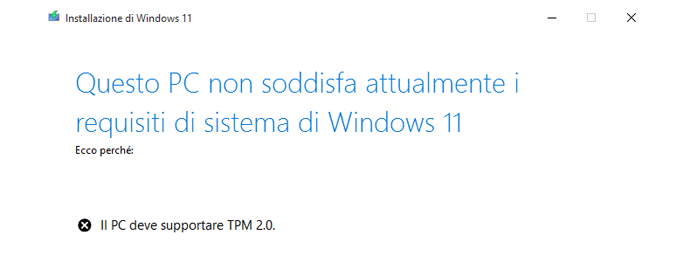
Altri problemi che ti impediscono di aggiornare possono essere:
- Il processore non è attualmente supportato per Windows 11
- Il PC deve supportare l’avvio protetto
In tutti questi casi scarica la ISO di Windows 11, come ti ho indicato nei paragrafi precedenti. Poi apri la ISO e copia tutto il contenuto in una cartella sul desktop del PC. Nel mio caso ho chiamato la cartella “Windows 11”.
Apri la cartella dove hai copiato i file della ISO ed entra nella cartella “sources“, infine elimina il file denominato “appraiserres.dll“.
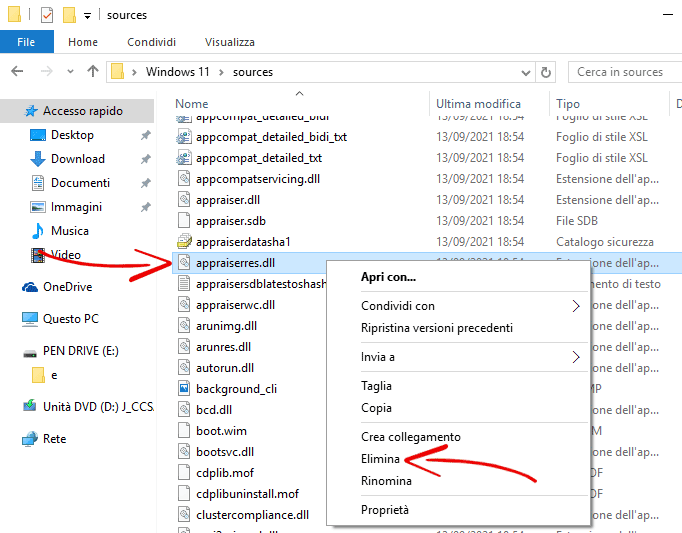
Adesso torna indietro nella cartella principale, quindi nel mio caso nella cartella chiamata “Windows 11”, e fai partire il “setup“.
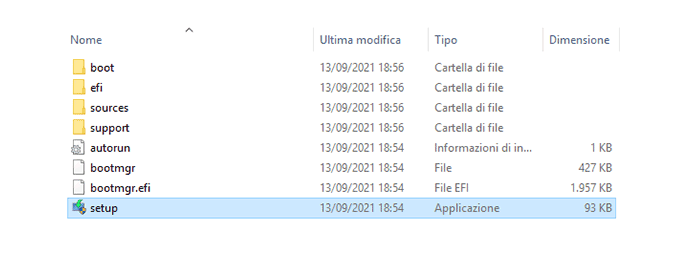
A questo punto è fondamentale cliccare su “Modifica la modalità di download degli aggiornamenti di Installazione” e selezionare “Non ora“. Se vuoi, puoi anche togliere la spunta su “Voglio contribuire a migliorare l’installazione”. Poi puoi andare avanti.
Il controllo del TPM 2.0, avvio protetto e CPU viene saltato e potrai aggiornare Windows.
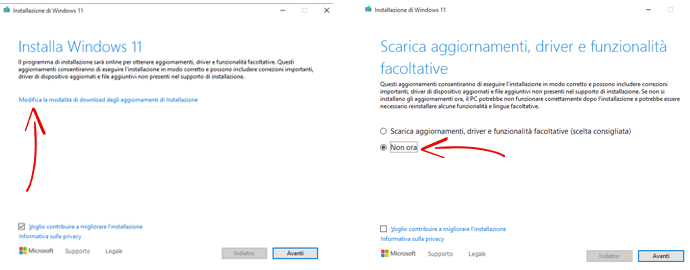
Il nuovo sistema operativo di Microsoft è gratuito se aggiorni il tuo Windows 10 con licenza attiva. Perciò in questo caso puoi scaricare Windows 11 gratis.
Inoltre puoi installare da zero Windows 11 utilizzando anche una chiave di licenza di Windows 10. Ovviamente se usi una licenza retail, tale licenza deve essere attiva solo su un PC per volta.
Se invece non hai un codice product key e vuoi installarlo su un PC da zero, dovrai acquistare una licenza originale. Puoi comprarla direttamente da MrKeyShop, dove trovi prezzi molto convenienti ed un supporto in lingua italiana.
Per vedere quanto costa Windows 11, puoi consultare le varie versioni disponibili:
Inoltre puoi abbinarci anche il pacchetto Office ed un ottimo antivirus, approfittando sempre delle offerte disponibili sull’affidabile MrKeyShop.
Nel seguente filmato puoi vedere un confronto diretto tra i due sistemi operativi in alcuni videogiochi. In breve, le prestazioni in termini di FPS sono esattamente simili.
Se hai aggiornato il PC con Windows 11, hai 10 giorni di tempo per tornare a Windows 10 mantenendo file e dati.
Le ragioni per cui potresti scegliere di fare un downgrade tornando al precedente sistema operativo, potrebbero essere per un gusto estetico o perché hai avuto dei problemi di compatibilità o bug con Windows 11.
Al momento però non sono segnalati particolari problemi seri di stabilità o compatibilità.
Dopo 10 giorni dall’aggiornamento, Windows 11 elimina in automatico il backup di Windows 10 per liberare spazio sul PC, e non potrai più tornare alla precedente versione.
Per fare il downgrade, apri il menù Start su Windows 11, poi apri “Impostazioni”. Entra nella categoria “Sistema”, clicca su “Ripristino” e premere sulla voce “Indietro”. Con questa procedura non perderai file e programmi installati.
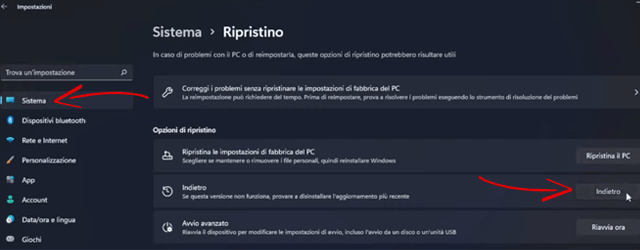
Potrebbe interessarti anche:


Alex Sala
Ciao ho letto in questi giorni molti commenti a proposito di vecchi processori ancora prestanti ma esclusi da Win 11. Pare che Microsoft stia facendo test su processori Intel di ottava generazione e AMD Zen 2, così come le serie 7 e 8 di Qualcomm e perfino su processori Intel di settima generazione e AMD Zen 1. Quindi con molte probabilità la lista della compatibilità si allergherà parecchio!
Mario Zarrillo
Ciao Alex, speriamo che aumenteranno i processori supportati 🙂 Comunque gli Intel di ottava generazione sono già compatibili. Nell’articolo trovi i link per le CPU Intel e AMD attualmente compatibili, pubblicati sul sito Microsoft.
Dario Lampa
Ciao il mio pc rispetta abbondantemente tutti i requisiti (sicurezza, numero core, velocità clock) però incredibilmente il processore non è supportato (trattasi di un amd a8-9600 radeon r7 10 compute cores 4c+6g). Che dici se lo installo con tuo metodo funzionerà bene?
Mario Zarrillo
Ciao Dario, in rete ci sono persone che hanno installato Windows 11 anche su PC più datati senza problemi. Non ho modo di testarlo su un PC con CPU simile alla tua, ma comunque puoi provarlo seguendo il metodo indicato nell’articolo.
Piergiulio
Ciao Mario sei un Grande, per il mio Notebook l’unico problema quando faccio il controllo di compatibilità è il processore Intel Core I7 6700K, che ne pensi posso bypassare il problema avendo un buon risultato in termini di stabilità? Grazie.
Mario Zarrillo
Ciao Piergiulio, grazie mille. In rete trovi persone che lo hanno installato anche su PC moto più datati e non hanno avuto problemi. Tuttavia dovresti testare nel tuo caso, ricorda comunque che puoi tornare a Windows 10 entro 10 giorni, come indicato nell’articolo. Seguendo l’articolo puoi bypassare anche la CPU non compatibile. Prego 🙂
enrico
Grazie Mario…..sempre eccezionale.
Mario Zarrillo
Ciao Enrico, grazie a te! 🙂
Giuseppe
Non posso passare a uefi perché non ho idea di come creare una partizione gpt senza perdere dati… Puoi consigliare un applicazione gratis che crea partizioni da mbr a gpt senza che vengano cancellati i dati? Grazie per tutte le informazioni e buon lavoro
Mario Zarrillo
Ciao Giuseppe, qui trovi una guida https://bit.ly/2YxCjYe . Prego 🙂
Giuseppe
Grazie per avermi risposto, un ultima domanda, ho scheda z390 e-gaming mi confermi che va bene? Ha uefi se non sbaglio devo solo seguire il tuo consiglio per passare a gpt ed in settimana proverò ad attivare tutto…ultimo consiglio, ho 3 ssd, conviene passare a gpt tutti gli ssd ed in caso uno alla volta dal video mostrato oppure si può fare contemporaneamente disco disco disco? Ho anche un dvd cd-rom 0 in mbr … Grazie per tutti i consigli
Mario Zarrillo
La scheda madre va bene. A mio avviso puoi passare solo il drive principale dove metterai Windows 11 a GPT, gli altri puoi anche rimanerli in MBR. Per ulteriori domande ti consiglio di entrare nel gruppo Facebook http://bit.ly/gruppo-APO . Prego.
Pino
Complimenti Mario, il mio controllo mi ha dato questi risultati:
Questo PC non soddisfa attualmente i requisiti di sistema Windows 11:
Il PC deve supportare l’avvio protetto.
Mario Zarrillo
Ciao Pino, grazie. Nel paragrafo “Installare Windows 11 senza TPM 2.0 e senza Secure Boot” trovi il video dove viene indicato anche come attivare il Secure Boot (Avvio protetto) dal BIOS di alcune schede madri. In alternativa puoi bypassare questo passaggio come indicato sempre nello stesso paragrafo 🙂
FRANCESCO CAMOLI
Volevo sapere se installando windows 11 perdo i programmi installati con la versione precedente, Grazie.
Mario Zarrillo
Ciao Francesco, se fai l’aggiornamento da Windows 10 a Windows 11 non perdi nulla. Se fai un’installazione pulita, quindi da zero, perderai tutti i dati. Prego.
Albe
Articolo molto ben fatto, ho un pc che uso come backup di lavori test di programmi con 16gb di ram e un processore i7 4770 su scheda madre Asus H81 PLUS 1150 che per essere datato va bene. Ovviamente non ha i requisiti di sicurezza necessari, dalla tua guida posso aggiornare facendo saltare il controllo del TPM usando una procedura non ufficiale, potrò avere problemi in futuro con aggiornamenti o altro?
Grazie
Mario Zarrillo
Ciao Albe, grazie mille 🙂 Come ho riportato nell’articolo, usando la procedura non ufficiale che salta il controllo sul TPM, al momento non ci sono notizie su eventuali blocchi degli aggiornamenti o bug. Microsoft potrebbe prendere provvedimenti in futuro, ma per adesso non c’è una notizia certa. Prego.